Attach PDF Files to Excel Sheets: A Simple Guide
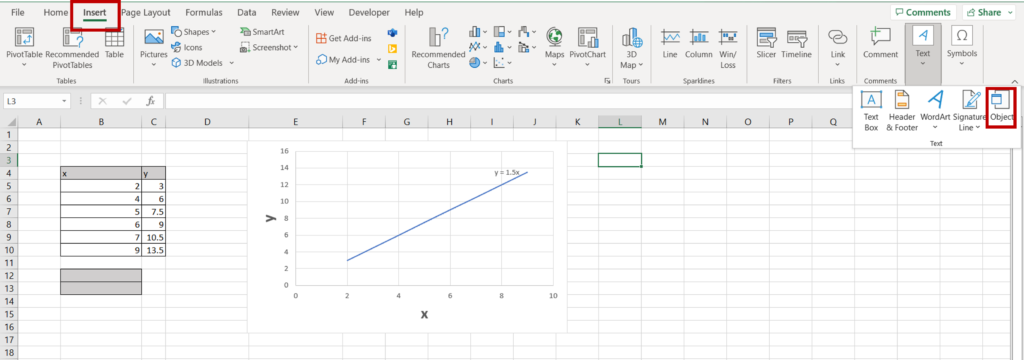
Adding PDF files to Excel sheets can significantly enhance your data management capabilities, merging the analytical power of spreadsheets with the rich content of PDF documents. This comprehensive guide will walk you through the steps to successfully integrate PDF attachments into your Excel workbooks, ensuring seamless document management and a more streamlined workflow.
Why Attach PDFs to Excel?

Before diving into the "how," let's explore the "why" behind attaching PDFs to Excel:
- Consolidation of Information: By linking PDFs, you keep related documents together, reducing the need to switch between multiple files.
- Data Integrity: Embedding PDFs directly into Excel helps maintain data integrity, as the documents are stored within the Excel file, reducing the risk of losing or misplacing documents.
- Enhanced Presentation: For presentations, linking PDFs allows you to offer detailed supporting documents directly from within your Excel reports.
- Streamlined Workflow: Having everything in one place makes it easier to distribute files, track changes, and ensure team members have access to all necessary documents.
Steps to Attach PDF Files in Excel

1. Preparing Your Workspace

- Ensure you have both your Excel file and the PDF files saved in an accessible location on your computer.
- Open your Excel workbook.

2. Using the Insert Object Feature

- Select the cell where you wish to insert the PDF file.
- Navigate to Insert tab > Object under the "Text" group.
- In the "Object" dialog box, choose Create from File tab.
- Browse and select the PDF file you want to attach.
- If you want the PDF to display directly in Excel, check the Display as icon box. Otherwise, leave it unchecked for a hidden attachment.
- Click OK to insert the object.
3. Inserting PDF as an Icon

When you choose to display the PDF as an icon:
- An icon representing the PDF file will appear in your worksheet.
- Double-clicking the icon will open the PDF document for viewing, editing, or printing.
4. Managing Attachments
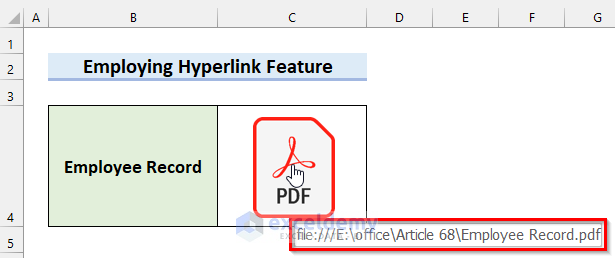
- Editing: Right-click the icon and select "Edit Object" to open the PDF in its default viewer for modification.
- Updating: If you modify the external PDF, right-click the icon > "Update Link" to reflect changes in Excel.
- Removing: To delete, select the icon and press Delete.
- Multiple Attachments: Insert more than one PDF by repeating the process above.
5. Saving Your Excel File with Attachments

- Save your Excel workbook as usual; the embedded PDFs will be saved within the workbook.

📌 Note: Large PDF files can significantly increase the size of your Excel file, impacting load time and performance.
6. Viewing and Printing

- To view the PDF, double-click the icon.
- For printing, you might need to open the PDF externally, as Excel might not support printing the PDF content directly.
7. Troubleshooting Common Issues

- If the PDF does not open upon double-click, ensure your PDF viewer is set as the default for PDF files.
- If the “Object” option isn’t available, check your Excel version or update it if needed.
🛠️ Note: Some PDF readers might not support editing embedded PDFs. Consider using a PDF editor for modifications if necessary.
Incorporating PDFs into Excel sheets transforms your document management practices, providing a central repository for both data and related documents. This approach enhances your workflow efficiency, supports better data organization, and simplifies information sharing. Whether you're compiling reports, managing projects, or simply keeping records, mastering the skill of attaching PDFs to Excel is a valuable tool in your productivity arsenal.
Can I insert multiple PDFs into one Excel file?

+
Yes, you can insert multiple PDFs into the same Excel workbook by repeating the insertion process for each file.
What happens if I update the external PDF file after attaching it to Excel?
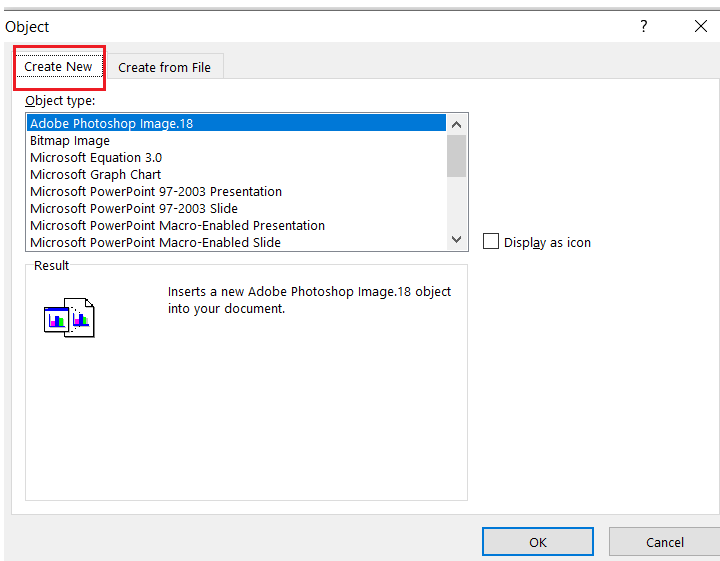
+
If you modify the external PDF file, right-click the icon in Excel, choose “Update Link,” and the embedded version will reflect the changes.
Can I open the PDF without opening Excel?

+
No, the PDF file is embedded within Excel. You need to open Excel to access the PDF.
Will embedding PDFs affect Excel performance?
+Embedding large PDFs can slow down Excel’s performance and increase file size. Use this feature judiciously for optimal performance.



