Attach Files in Excel: Quick and Easy Guide

The process of attaching files within Excel is not only quick but also incredibly easy, allowing you to incorporate various documents, images, and media into your spreadsheet for a more robust presentation of data. Whether you're compiling a report, assembling a portfolio, or managing projects, knowing how to effectively attach files in Excel can significantly enhance your productivity and streamline your work processes.
Why Attach Files in Excel?

Before diving into the how-to, let's explore why you might want to attach files in Excel:
- Enhance Documentation: Include relevant documents like contracts, reports, or images right where they're needed.
- Data Integration: Link external data sources for real-time updates or historical records.
- Presentation Quality: Improve visual appeal with charts, graphs, or images directly within your spreadsheets.
- Efficiency: Reduce clutter by keeping all necessary documents within one file for easy access and organization.
How to Attach Files in Excel

Method 1: Using Hyperlinks

Hyperlinking is one of the simplest methods to attach files within your Excel workbook:
- Select the cell where you want to insert the hyperlink.
- Go to the Insert tab, click on Hyperlink, or press Ctrl+K.
- In the "Insert Hyperlink" dialog box, choose Existing File or Web Page.
- Navigate to the file you wish to link to, select it, and click OK.
💡 Note: When using hyperlinks, ensure the file path remains the same or use network drives for collaborative work.
Method 2: Object Embedding

Object embedding allows you to physically insert documents into your Excel file:
- Select the cell where you want to place the embedded object.
- Go to Insert > Object (in the Text group).
- In the “Object” dialog, choose either Create New or Create from File.
- Create New: You can create a new document type within Excel.
- Create from File: Browse to your file and choose whether to Link or Embed.
| Method | Description | Advantages | Limitations |
|---|---|---|---|
| Hyperlink | Links to external files or web pages | Quick, easy, keeps file size small | Requires file to be in the same location or accessible |
| Object Embedding | Inserts the actual content of the file | Content is available within Excel, good for static documents | Increases file size, cannot be easily updated |

⚠️ Note: Be mindful of file size when embedding objects. Large files might slow down Excel or make the file unmanageable.
Method 3: Using Power Query

For more advanced users, Power Query can import and integrate data from external sources:
- On the Data tab, select Get Data > From File > From Workbook or other options.
- Navigate to the file and load it into Excel.
- Use Power Query Editor to transform the data as needed.
Tips for Attaching Files

- Version Control: If using hyperlinks, ensure the document version control is consistent.
- File Accessibility: If files will be shared, make sure they’re accessible by all users or placed in a common location.
- File Size: Consider the file size impact when embedding or linking files, especially for collaborative work.
Wrapping up, attaching files in Excel offers an efficient way to manage documents, streamline data handling, and present your work comprehensively. Whether through hyperlinks, object embedding, or Power Query, each method has its use cases, allowing you to choose the best approach for your specific needs. By integrating documents, images, and data seamlessly, you not only enhance the functionality of your spreadsheets but also boost your productivity. Remember to keep accessibility and file size in mind when attaching files to ensure a smooth and efficient workflow for yourself and your collaborators.
Can I attach files from cloud services like OneDrive or Google Drive?

+
Yes, you can hyperlink to files stored in cloud services. For Excel Online or Microsoft 365, you can also use Power Query to pull data from cloud-stored Excel files.
What are the limitations when embedding files in Excel?
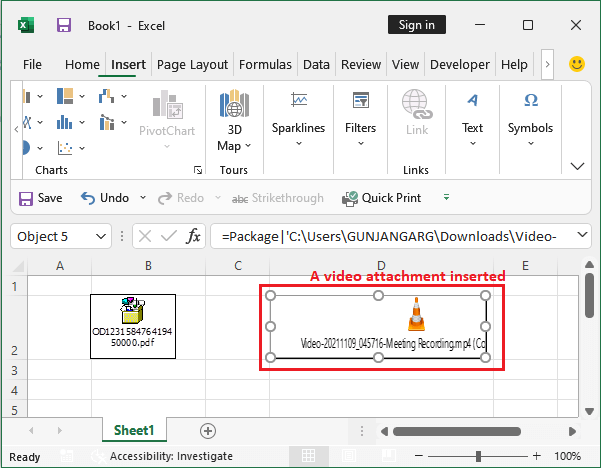
+
Embedded files increase the file size, which can lead to slower performance. Additionally, embedded files cannot be updated easily, and any edits would require re-inserting the object.
How do I ensure the attached file’s path remains consistent for collaborators?

+
Use network drives or shared locations for files to ensure path consistency. If using cloud services, share documents directly within Excel through cloud integration.
Can Power Query be used to update files automatically?
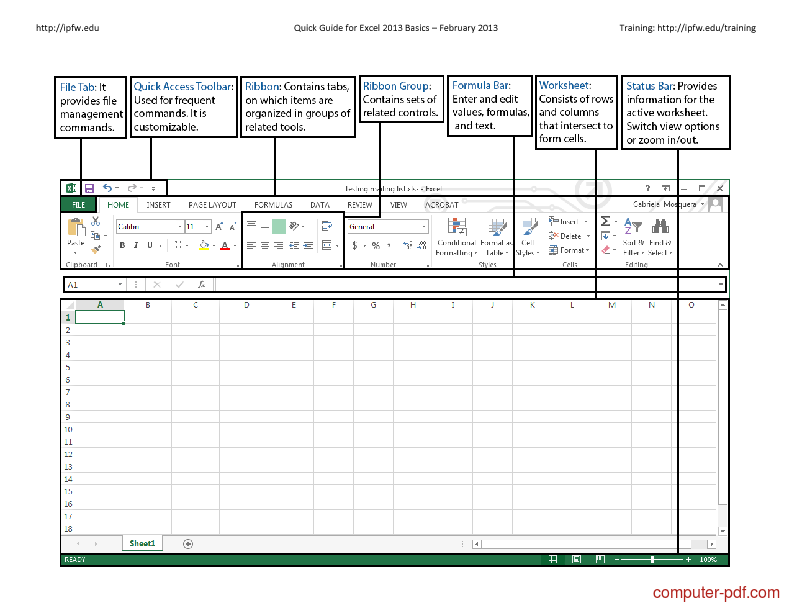
+
Yes, Power Query can refresh data from external sources, making it dynamic and capable of updating as the source data changes.
How can I manage large files when using Excel?

+
To manage large files, consider using hyperlinks, external data sources, or splitting data across multiple sheets or workbooks. Also, optimize data to remove unnecessary information.