5 Simple Ways to Insert Images in Excel
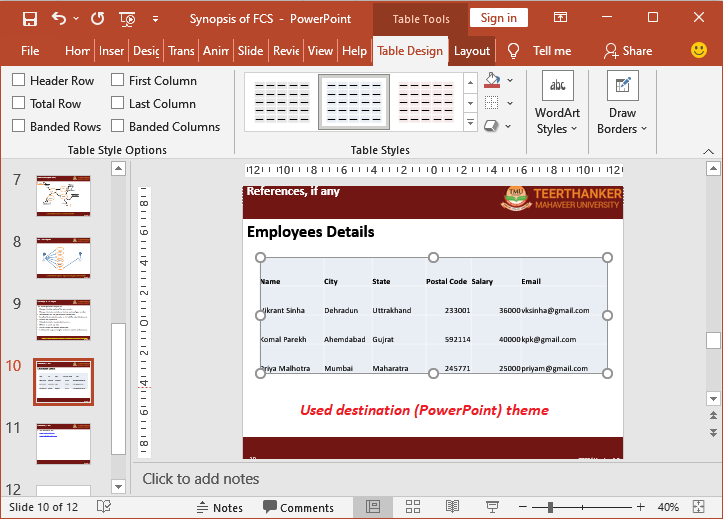
Inserting images into Excel spreadsheets can enhance data presentation, improve understanding, and make your documents more visually appealing. Whether you're adding logos, charts, or photographs, Excel offers several methods to insert images. Here's a comprehensive guide on five simple ways to do just that.
1. Using the Insert Menu

Excel’s Insert menu is the most straightforward way to add images:
- Click on the cell where you want the image to be placed.
- Go to the Insert tab on the Ribbon.
- Select Pictures to insert an image from your local drive or choose Online Pictures for online sources like Bing or OneDrive.
- Choose your image and hit Insert.

📌 Note: Images inserted via this method will float over your cells, so ensure they don’t obstruct cell data.
2. Drag and Drop

Excel supports a drag-and-drop method for inserting images:
- Open the folder with your image.
- Click and hold the image you want to insert.
- Drag it over to your open Excel worksheet, and release where you wish it to be placed.

3. Copy and Paste

Another convenient method involves copying images from the web or any source:
- Right-click on the image you wish to insert and select Copy.
- Switch to your Excel document.
- Right-click on the desired cell and select Paste or use the keyboard shortcut Ctrl+V.
🖥️ Note: The image’s quality depends on the source; always use high-resolution images when possible.
4. Using Object Links

For linking images from files or adding a level of dynamic interaction:
- Go to Insert > Object.
- Choose Create from File and browse for your image file.
- Enable Link to file if you want the image to update automatically when the source file changes.
This method can be handy for images that need regular updates, like graphs or charts from other spreadsheets.
5. Importing Data with Images

If you have images stored in specific locations within your data set:
- Ensure your data is in a structured format where the image path is in a cell.
- Select the cell with the image path.
- Go to Insert > Object > Create from File, and input the path from the cell.
This method is ideal for bulk image insertion when dealing with large datasets.
| Method | Advantages | Disadvantages |
|---|---|---|
| Insert Menu | Easy, direct control over placement | Floats over cells; might obstruct data |
| Drag and Drop | Fast, visual feedback on placement | Limited to images on the computer |
| Copy and Paste | Versatile, can insert from any source | Image quality depends on source |
| Using Object Links | Dynamic updates, professional integration | Can complicate workbook structure |
| Importing Data with Images | Efficient for large datasets | Requires structured data |
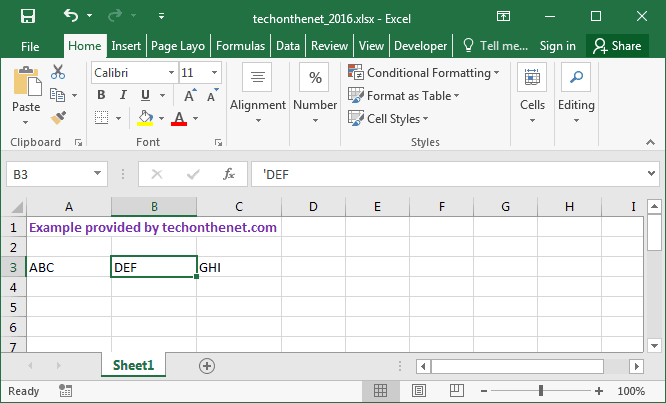
By mastering these methods, you can seamlessly incorporate images into your Excel spreadsheets, making your presentations, reports, or analyses more engaging and informative. Remember, each method has its advantages and considerations, so choose the one that best fits your specific needs.
Can Excel Insert Images Dynamically?
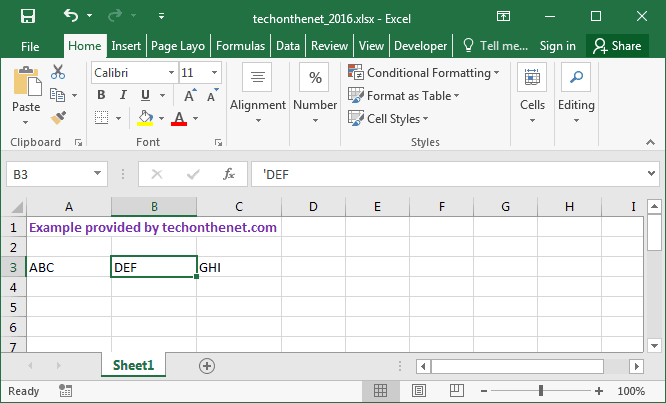
+
Yes, by using Object Links or importing data with image paths, you can create dynamic updates where images change based on the source files or data updates.
What are the limitations of Excel when working with images?

+
Excel does not support layering multiple images, has limited image editing capabilities, and very large images might impact performance. Additionally, if an image is linked, moving the Excel file can break the link unless paths are relative.
How do I resize an image in Excel?

+
Click on the image, and you’ll see handles. Drag the handles to resize or hold down the Shift key while dragging to maintain aspect ratio. Additionally, you can use the Picture Tools > Format tab for precise resizing.
Can I use images to represent data points in charts?

+
Excel doesn’t support inserting images directly into chart data points. However, you can work around this by creating image-based scatter plots or by overlaying images on a chart.
Is there an alternative to Excel for more advanced image manipulation?

+
Yes, applications like Microsoft PowerPoint, Adobe Photoshop, or graphic design software offer more sophisticated image manipulation and integration tools.