Easily Attach Excel Sheets to Emails in 3 Steps

Attaching Excel sheets to emails can be an essential task for professionals dealing with data in various industries. Whether it's sending financial reports, project timelines, or sales data, the need to share spreadsheets efficiently and seamlessly through email is undeniable. This guide will walk you through the three-step process of attaching Excel sheets to emails, ensuring that your files reach their destination in an organized and secure manner.
Step 1: Prepare Your Excel Sheet

The first step in the process involves making sure your Excel sheet is ready to be shared. Here are some points to consider:
- Save and Finalize: Ensure all data entries are complete, formulas are correct, and any necessary formatting is applied. Saving your file in the latest Excel format (.xlsx) is usually best for compatibility, but check if your recipients can open it.
- Review and Edit: Run through a final check for errors or sensitive information. If applicable, use Excel’s Data Validation feature to check for errors automatically.
- Protect Your Data: If your document contains sensitive information, consider using Excel’s protection features to lock cells, hide formulas, or encrypt the file with a password.
🔒 Note: Always review and clear any personal or sensitive data before sending. Protect your data using Excel's built-in security options if necessary.
Step 2: Attaching the Excel Sheet to Your Email

Once your spreadsheet is prepared, the next step is attaching it to your email. Here’s how you can do it:
- Open Your Email Client: Launch your preferred email platform (e.g., Outlook, Gmail, or web-based email).
- Compose a New Email: Click on the ‘Compose’ or ‘New Email’ button.
- Attach the File:
- In Outlook, you’ll typically find an ‘Attach File’ icon or menu item. Click on it and navigate to the Excel file on your computer.
- In Gmail, look for the paperclip icon next to the ‘Send’ button. Click it, find your Excel file, and attach it.
- Webmail services often have an ‘Attachment’ link or icon you can click to upload your file.
📁 Note: If you’re dealing with a large Excel file, consider compressing it or sending via cloud services like OneDrive or Google Drive to avoid file size limitations.
Step 3: Send and Confirm Receipt

Once the file is attached:
- Review Your Email: Double-check the recipient’s email address, subject line, and the body of your message. Ensure the Excel file is indeed attached.
- Send the Email: Hit the ‘Send’ button. Now, confirm receipt:
- If possible, use the ‘Request Read Receipt’ feature in your email client.
- Ask the recipient to acknowledge receipt or provide feedback on the Excel sheet.
🔍 Note: Remember to follow up with the recipient to ensure they have received the file and can access it. This will help avoid any miscommunication or delays.
In summary, attaching Excel sheets to emails involves ensuring your file is ready for sharing, securely attaching it to an email, and verifying that the recipient has received and can access the document. By following these simple steps, you can streamline your workflow, keep your data secure, and maintain efficient communication through digital means.
What are the alternatives to directly attaching Excel files?

+
Instead of attaching, you can share Excel files via cloud storage services like OneDrive, Google Drive, or Dropbox. These platforms allow you to share a link to the file, providing access control and real-time collaboration options.
How can I ensure the security of my Excel sheets when attaching them?

+
Use Excel’s built-in protection features like password encryption, cell locking, and hiding formulas. Also, consider encrypting the email itself or using secure email services.
What should I do if the Excel file exceeds the email attachment size limit?
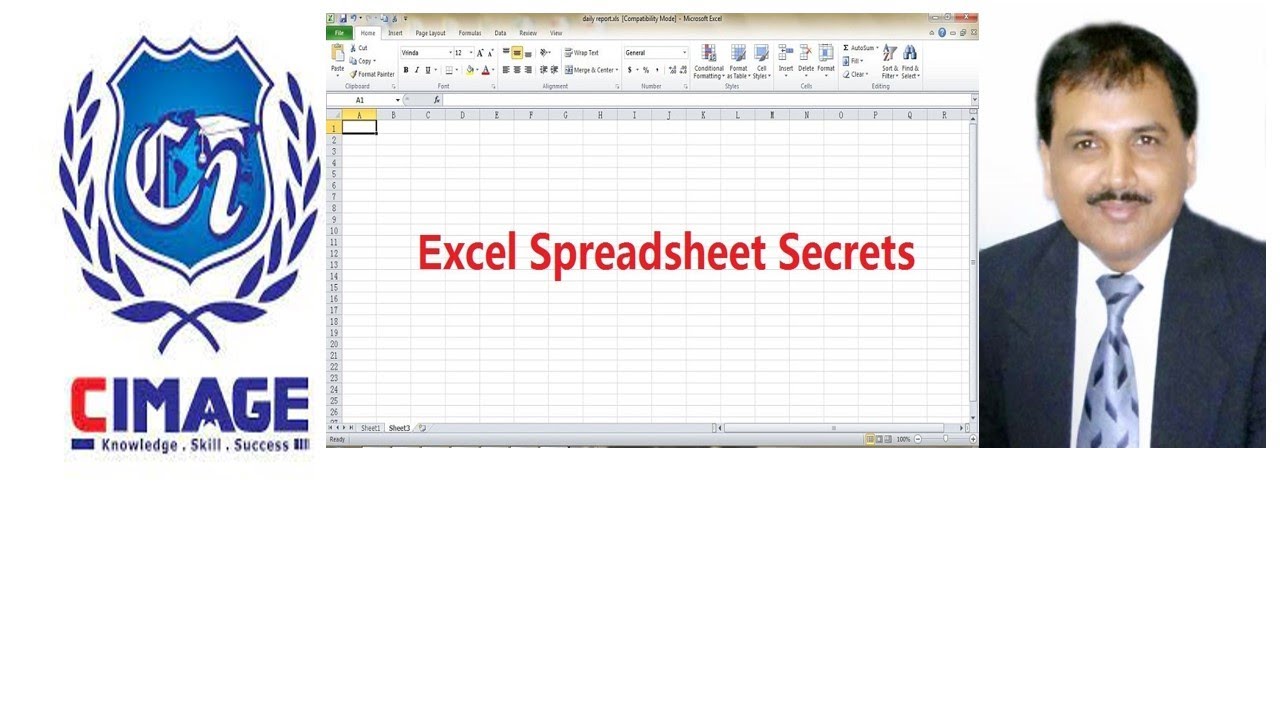
+
Compress the file, split it into smaller parts, or share it through cloud services that support larger file sizes.