Effortlessly Embed Excel Sheets in Word Docs

If you've ever needed to include data from an Excel sheet into a Microsoft Word document, you know how challenging it can be to keep everything synchronized when changes are made. Fortunately, Microsoft Office provides multiple ways to embed Excel spreadsheets directly into Word documents, enabling seamless updates and a professional presentation. In this article, we'll guide you through the process, ensuring your documents are both dynamic and easily manageable.
Linking vs. Embedding

Before diving into how to embed an Excel sheet into Word, it’s important to understand the distinction between linking and embedding:
- Linking: When you link an Excel sheet to a Word document, the data in Word is connected to the Excel source. Any changes in the Excel file will automatically update in the Word document. This is excellent for data that needs to stay current.
- Embedding: Embedding places a copy of the Excel data into your Word document. While it does not keep the connection to the original Excel file, it provides a snapshot of the data that can still be edited within Word.
How to Embed an Excel Sheet in Word
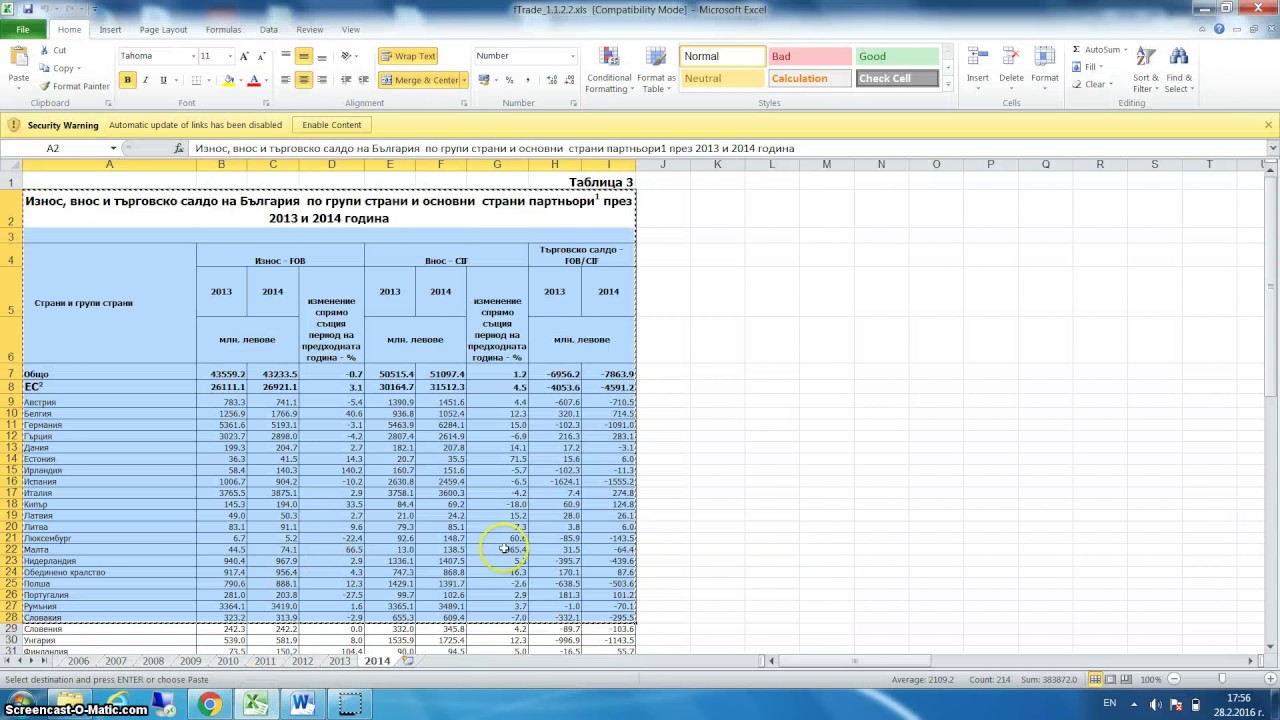
Using the ‘Insert Object’ Method
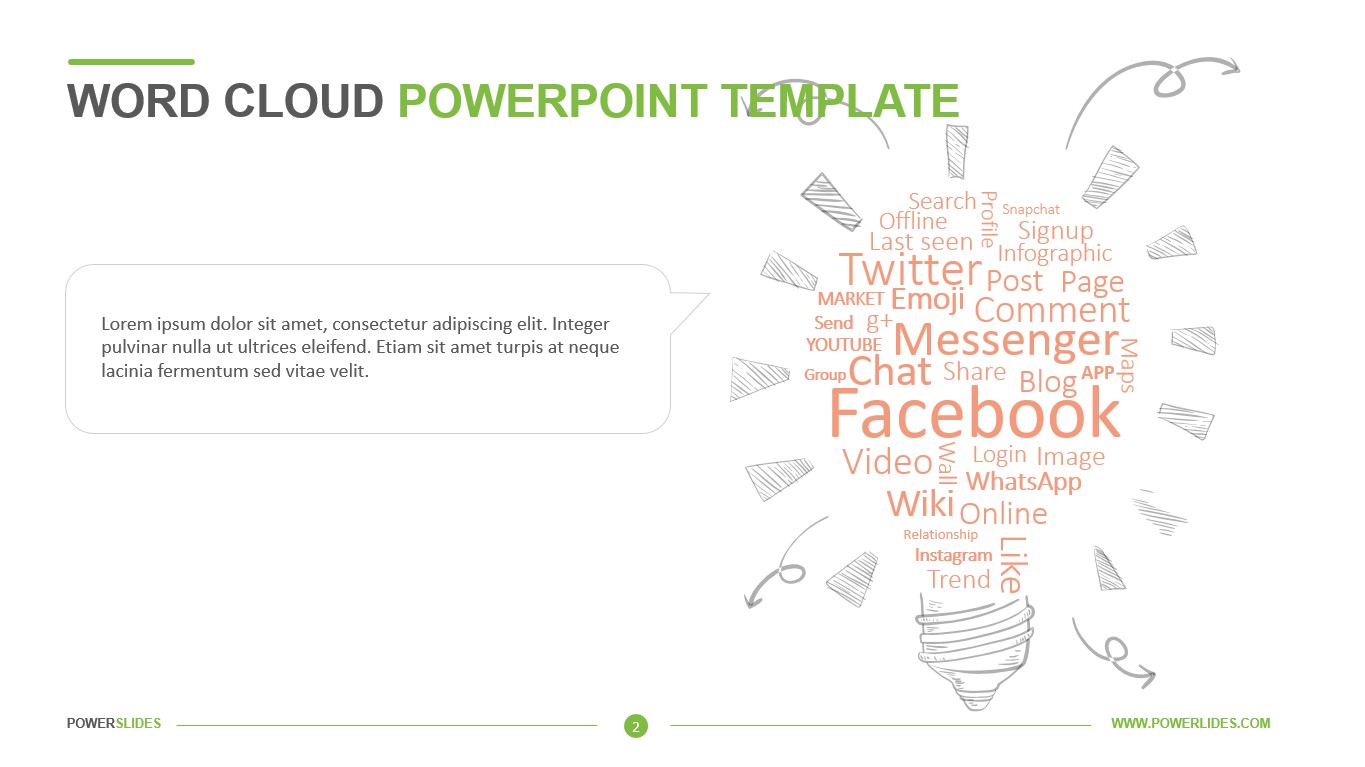
Here’s how you can embed an Excel sheet using the ‘Insert Object’ feature:
- Open your Word document where you want to embed the Excel sheet.
- Go to the Insert tab, then click on Object in the Text group.
- Choose Create from File, and browse to select your Excel file.
- Check the box next to Link to file if you want the document to stay updated.
- Press OK.
⚠️ Note: If you choose to link, remember to keep the original Excel file in the same location to avoid broken links.
Copy-Paste Method

This method is quicker but offers less functionality for updating:
- Open your Excel spreadsheet and highlight the range you want to embed.
- Right-click and select Copy.
- Open your Word document and place the cursor where you want the data to appear.
- Paste the data by right-clicking and selecting Paste Special. Choose between:
- Microsoft Excel Worksheet Object for embedding.
- Link & Embed for both embedding and linking.
Using Excel Tables

Excel tables offer a streamlined way to link data:
- Convert your data in Excel into a table by selecting it and choosing Format as Table from the Home tab.
- Copy the table, then go to your Word document.
- Use Paste Options and select Keep Source Formatting or Link & Keep Source Formatting.
Benefits of Embedding Excel Sheets in Word

Embedding or linking Excel sheets in Word has several advantages:
- Professional Presentation: Data looks formatted and professional directly within your document.
- Interactivity: Users can interact with the Excel data within Word if embedded, including filtering and sorting.
- Consistency: Linked documents ensure data remains consistent between Excel and Word, eliminating manual updates.
- Time Saving: Automates the data update process, saving time in document preparation.
Troubleshooting Common Issues

When embedding or linking Excel sheets into Word, you might encounter several issues:
- Broken Links: If the Excel file is moved or renamed, the link will break. Always check the file path when linking.
- Performance: Large, complex Excel sheets might impact the performance of your Word document. Consider simplifying your sheet for embedding purposes.
- Formatting Problems: If the Excel sheet has complex formatting, it might not translate perfectly into Word. Preview your data in Word to ensure readability.
Best Practices for Embedding Excel Sheets

- Use linking for dynamic data to ensure all changes are reflected in both files.
- If embedding, keep the Excel file simple to avoid performance issues.
- Ensure all data is saved before embedding or linking to avoid losing unsaved changes.
- Preview the embedded data in Word to confirm that it displays correctly.
💡 Note: Always save your Word document in a format that supports OLE objects, like .docx, to maintain functionality.
Integrating Excel sheets into Word documents not only enhances the professionalism of your documents but also streamlines the process of data presentation and updating. Whether you choose to link, embed, or use Excel tables, understanding these methods empowers you to create documents that are both dynamic and efficient. By following these guidelines and being aware of potential pitfalls, you can ensure your Word documents are not only visually appealing but also functionally robust.
What’s the difference between linking and embedding an Excel sheet in Word?

+
Linking connects your Word document to the original Excel file, so changes in Excel will update in Word. Embedding places a static copy into Word, allowing for editing within Word but without automatic updates from the Excel source.
How can I ensure my Excel sheet in Word stays updated?
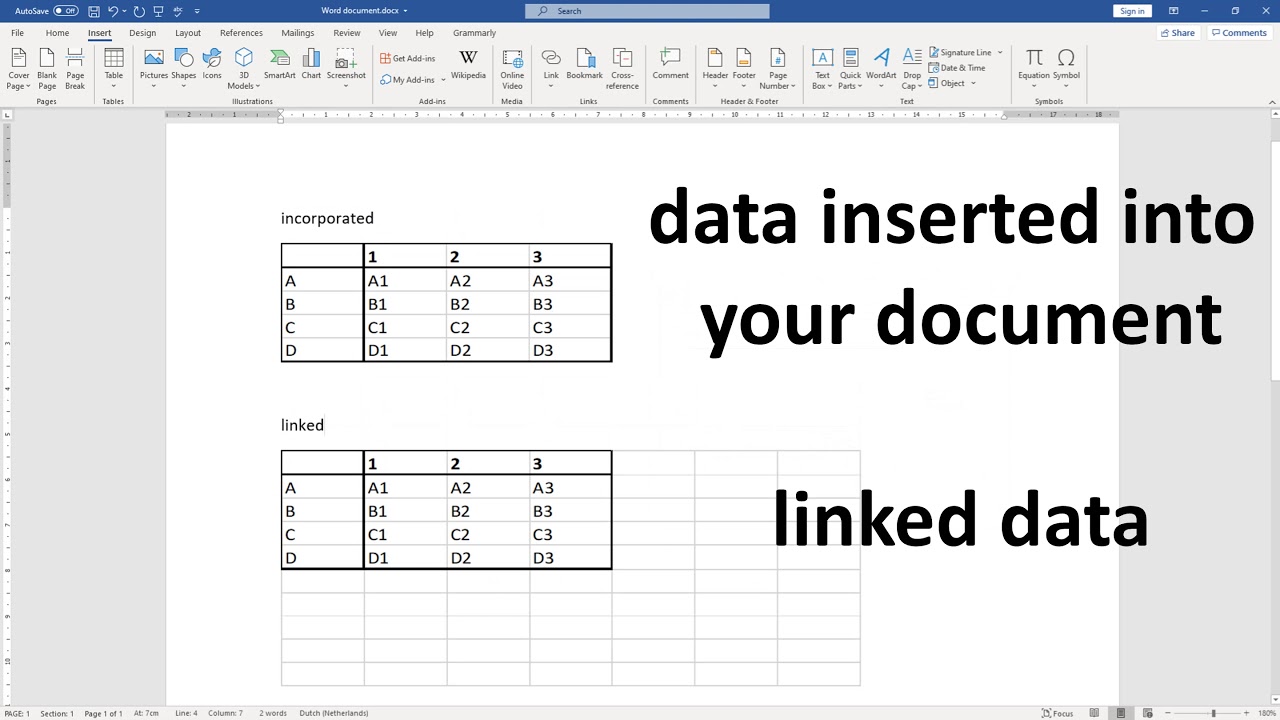
+
To keep your Excel sheet in Word up to date, always use the ‘Link to file’ option when embedding. Make sure the source Excel file remains in the same location.
Can I edit the Excel data inside Word after embedding it?

+
Yes, if you embedded the Excel sheet, you can double-click on the data in Word to open it in an Excel window, where you can edit it. Changes will be saved within the Word document.
What should I do if the link to my Excel file breaks?

+
If the link breaks, try re-establishing the connection by re-linking the file through the ‘Insert Object’ method or update the file location in Word’s ‘Edit Links’ dialog.
How do I know if embedding or linking is better for my situation?

+
Linking is preferable for dynamic data that requires frequent updates. Embedding is better when you need to snapshot data at a certain point in time or when you don’t expect the data to change.