Easily Attach Excel Sheets in Word: Quick Guide

If you work in an office environment, you're likely familiar with Microsoft Office's suite of productivity tools, such as Microsoft Word for word processing and Microsoft Excel for spreadsheets. Often, you might need to attach Excel sheets to your Word documents to provide supporting data, charts, or detailed calculations. In this blog post, we'll explore how to seamlessly integrate Excel files into Word documents, improving the overall cohesion and comprehensiveness of your work.
Why Attach Excel Sheets in Word?


Before diving into the “how-to”, let’s quickly review why you might want to attach Excel sheets to your Word documents:
- Data Integrity: By linking the Excel sheet, you ensure that any updates to the Excel data automatically reflect in your Word document.
- Professionalism: Presenting data in a manner that is clean and well-formatted adds a layer of professionalism to your reports.
- Space Efficiency: Instead of expanding a document to include all the data, you can simply link to the relevant information in Excel.
- Editability: Collaborators can edit the Excel document, and those changes will be visible in the linked Word document, facilitating teamwork.
Steps to Attach an Excel Sheet in Word

Linking an Excel Worksheet Object

The most common method to insert an Excel sheet into a Word document is by linking it as an object. Here’s how:
- Open your Word document.
- Go to the Insert tab on the ribbon.
- Click on Object in the “Text” section.
- From the dialog box that appears, select Create from File tab.
- Click Browse and navigate to your Excel file.
- Check the box for Link to file if you want any changes made in Excel to reflect in Word.
- Hit OK and the Excel sheet will appear in your document as an object.
💡 Note: Remember that if you move the Excel file, you must also update the link in the Word document, or else the link will break.
Inserting an Excel Sheet with Paste Link

Another approach is to use the Paste Link feature which is particularly useful for specific data:
- Open both the Word document and the Excel sheet.
- Select the cells or the range you want to link in Excel.
- Right-click, then choose Copy.
- Switch to your Word document, place the cursor where you want the Excel data to appear, and press Ctrl + Alt + V for Paste Special.
- In the Paste Special dialog box, choose Paste Link and select Microsoft Excel Worksheet Object.
- Click OK.
💡 Note: This method creates an object that will only reflect changes made to the data in the linked cells, not the entire sheet.
Embedding Excel Sheets for Independence

If you don’t want the Word document to update when the Excel file is modified, you can embed the data instead:
- Follow the steps from the previous method.
- In the Paste Special dialog, choose Paste instead of Paste Link.
- The embedded Excel data will be self-contained in the Word document.
Understanding the Differences: Linking vs. Embedding

Here’s a quick comparison to help you decide:
| Feature | Linking | Embedding |
|---|---|---|
| Data Updates | Updates in Excel reflect in Word | Data doesn’t update after embedding |
| File Size | Smaller file size as it links to external data | Larger file size due to including data within |
| Collaboration | Best for collaborative work | Better for standalone documents |
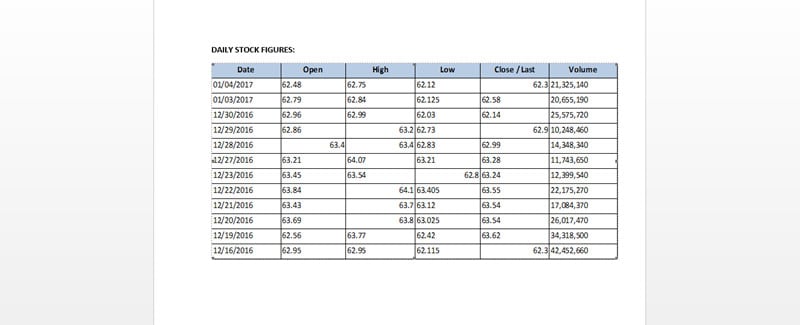
💡 Note: Embedding can be useful when you want to create a self-contained document that doesn't rely on external files.
💡 Note: Always ensure that the Excel file is easily accessible to anyone who might need to view or edit the linked document.
In summary, attaching Excel sheets in Word documents can significantly enhance the information flow within your reports and presentations. Whether you choose to link or embed depends on your specific needs for data integrity, document size, and collaboration. By mastering these techniques, you can create comprehensive documents that are both data-rich and visually appealing, making your work stand out in any professional environment.
Can I link multiple Excel sheets to one Word document?

+
Yes, you can link or embed multiple Excel sheets into a single Word document. Each sheet can be linked individually, ensuring updates in Excel will reflect in the respective sections of the Word document.
What happens if I move or rename the linked Excel file?
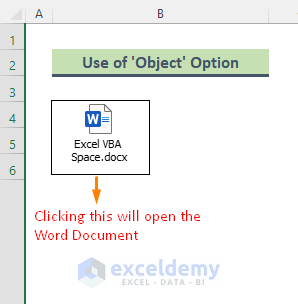
+
If you move or rename the Excel file after linking it to a Word document, the link will break. You’ll need to update the link by going to ‘Edit Links to Files’ under the ‘File’ tab in Word, browsing to the new location, or selecting the renamed file.
How can I ensure my linked Excel data is secure?

+
Security can be ensured by using Excel’s file protection features like password encryption. Additionally, if the document is sensitive, consider embedding the data instead of linking, though this comes with a trade-off in terms of file size and the inability to easily update the data.
Can others edit the linked Excel file?

+
If you’ve shared the Word document with links to Excel files and others have access to those Excel files, they can edit the data. However, any changes made will only be reflected in the Word document if it is updated or reopened after the change.