Attach Excel Sheets to Emails: Simple Steps

Attaching Excel sheets to emails is a routine task for many professionals, allowing for streamlined collaboration, reporting, and sharing of detailed data. Whether you're sending financial reports, project timelines, or any data-heavy information, the process of attaching an Excel file to an email should be seamless and secure. In this guide, we'll explore the simple steps to attach Excel sheets, ensuring that your data transfer is both effective and safe.
Preparing Your Excel File

Before you proceed to send your Excel document, it's crucial to prepare the file:
- Save Your Excel Sheet: Ensure all changes are saved by selecting "File" > "Save" or "Save As..." to store the latest version of your document.
- Check File Name: Use a descriptive and concise file name to help recipients identify the content without opening the file.
- Secure the Data: If the Excel sheet contains sensitive information, consider password protecting the document or compressing it with encryption.
After ensuring your file is ready, proceed with the steps to attach it to your email.
Attaching Excel Sheets in Outlook

Microsoft Outlook is a popular email client that integrates well with Microsoft Excel. Here's how to attach an Excel file:
- Compose a new email or reply to an existing one.
- Click on the Attach File icon or use the shortcut by clicking the paperclip icon.
- In the file selection window, navigate to your Excel document, select it, and hit Open.
- Your Excel file should now appear as an attachment in your email.

Using Gmail to Attach Excel Files

For those using Gmail, the process is quite user-friendly:
- Go to Gmail and start a new email or respond to one.
- Click the Attach files button at the bottom of the email composition window.
- Choose your Excel file from your computer or Google Drive. If the file is large, consider using Google Drive to share a link instead of attaching the file directly.
- Once selected, the file will be attached, and you can add more files if needed.

Apple Mail - Attaching Excel Sheets

If you're on macOS and using the built-in Mail app, follow these steps:
- Open Mail, click on Compose New Message.
- Click the paperclip icon or select File > Attach Files.
- Navigate to your Excel file, select it, and click Choose File.
Your Excel file will be ready to send in your email.
Compressing Files for Efficient Transfer

When dealing with large Excel files, you might want to consider compressing them:
- Right-click on your Excel file, select "Send to", then "Compressed (zipped) folder".
- Attach the zipped file to your email instead of the original Excel file.
Here's how you can reference this in your email:
I've attached the Excel report as a compressed file to ensure efficient email delivery. To open the file, please extract the contents from the .zip file.
⚠️ Note: Be cautious when compressing files, as this may reduce the file security settings if not properly handled.
Securing Your Excel Attachments

Security is paramount when sharing sensitive data through email:
- Password Protection: In Excel, you can set a password under "File" > "Info" > "Protect Workbook" > "Encrypt with Password."
- Sharing Options: Adjust the sharing settings to prevent unintended changes or access.
🔒 Note: Remember to share the password securely, either through a separate communication channel or in a secure manner within the email itself.
Alternative Methods for Sharing Excel Sheets
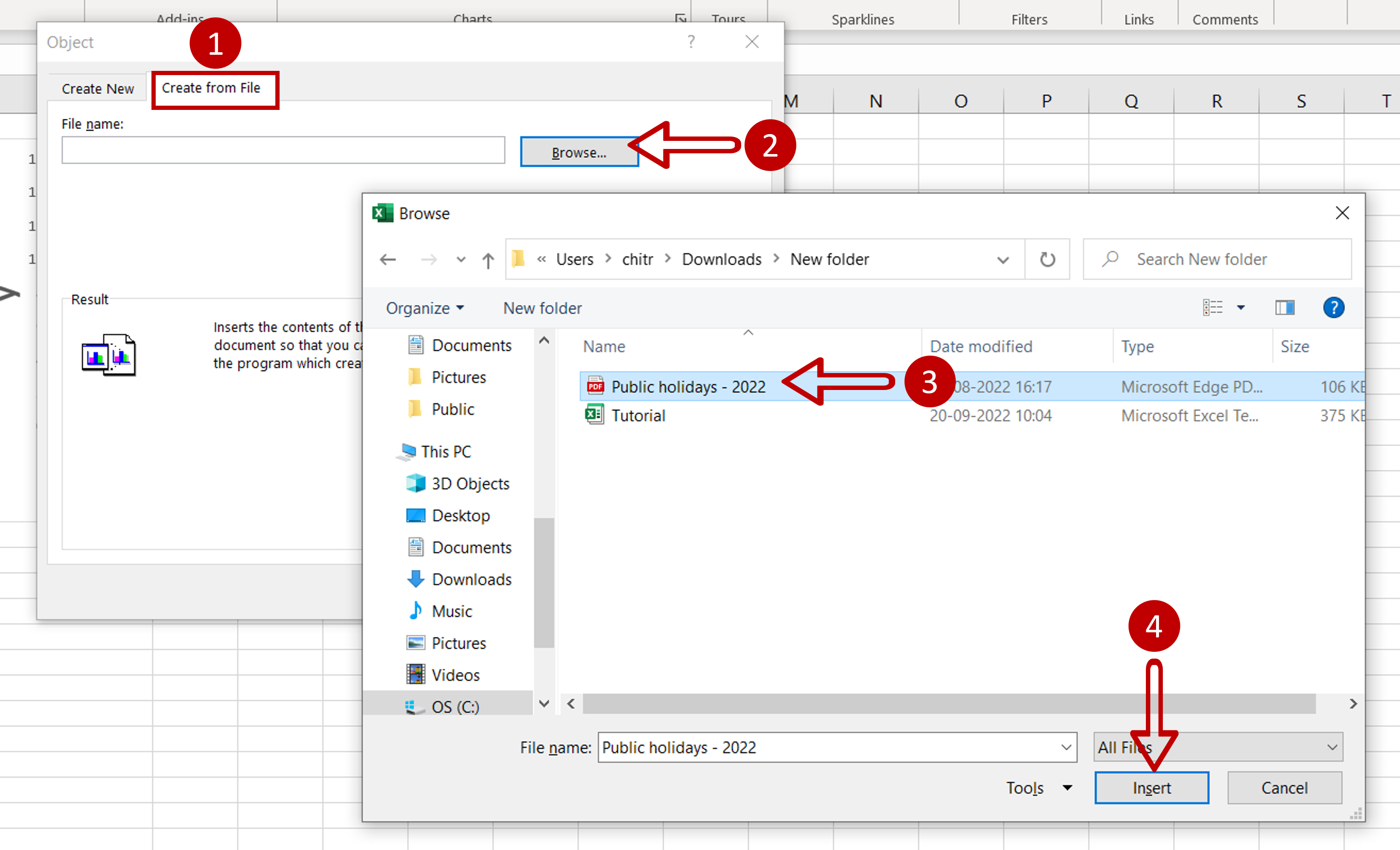
Besides traditional email attachments, consider these methods for sharing Excel files:
- Cloud Storage: Use services like OneDrive, Dropbox, or Google Drive to share large files or collaborate in real-time.
- Collaborative Tools: Platforms like Microsoft Teams or Slack facilitate file sharing within work environments.
Best Practices for Attaching Excel Sheets

When attaching Excel sheets to emails, keep these best practices in mind:
- Always verify the recipient list to avoid unintended data sharing.
- Use clear and concise file names.
- Include a brief explanation of the file contents in the email body for context.
- When sharing data, ensure you are compliant with data protection regulations.
📌 Note: Following these best practices helps in maintaining professionalism and reducing potential security risks.
Key Takeaways for Attaching Excel Sheets to Emails

The process of attaching Excel sheets to emails involves careful preparation, understanding your email client's capabilities, and ensuring security. By following the steps outlined above, you can send your Excel documents with confidence, ensuring they reach the intended recipient in the most efficient manner possible. Remember to adhere to security protocols, utilize cloud services when appropriate, and always communicate clearly to avoid any misunderstanding or misplacement of critical data.
Can I Attach Multiple Excel Sheets at Once?

+
Yes, you can attach multiple Excel sheets at once by holding down the “Ctrl” key (Windows) or “Cmd” key (Mac) while selecting multiple files in the attachment dialog box.
What’s the maximum size for an Excel file attachment in Gmail?

+
As of the latest information, Gmail allows up to 25 MB for email attachments. For larger files, consider using Google Drive to share the file instead.
How can I ensure the recipient opens the correct Excel file?

+
Ensure the file name is descriptive and matches the content. Also, include a brief note in the email specifying the file’s purpose or name. If possible, use file extensions like .xls or .xlsx explicitly in the file name.