5 Simple Tips to Attach Excel Sheets in PowerPoint

Attaching Excel sheets to a PowerPoint presentation can significantly enhance the effectiveness of your slides, especially if you're presenting complex data or need interactive elements. Here's a step-by-step guide to seamlessly integrate your Excel data into your PowerPoint presentations:
Tip 1: Use Object Embedding

One of the most straightforward methods to include Excel data in your PowerPoint slides is through object embedding:
- Open your PowerPoint presentation.
- Go to the slide where you want to insert the Excel sheet.
- Click on the “Insert” tab, then select “Object” from the “Text” group.
- In the “Insert Object” dialog box, choose “Create from file”.
- Click “Browse” to find your Excel file on your computer.
- Check the box for “Link to file” if you want the data to update automatically when the source file changes. Alternatively, keep it unchecked for a static snapshot.
- Click “OK” to embed the file.
💡 Note: If “Link to file” is checked, PowerPoint will reflect changes made to the original Excel file, ensuring your data remains current.
Tip 2: Use Paste Special for Data

Paste Special is another effective way to insert Excel data while maintaining its formatting:
- In Excel, copy the range of cells you wish to include in your PowerPoint.
- In PowerPoint, right-click where you want to insert the data and choose “Paste Special”.
- From the options, select “Microsoft Excel Worksheet Object” or “Excel Chart” if you’ve copied a chart.
- Choose “Picture (Enhanced Metafile)” for non-editable images or “Link” to maintain dynamic links.
- Click “OK”.
Tip 3: Inserting Excel Charts into PowerPoint

To showcase data visually:
- Open your Excel file, select the chart.
- Copy the chart (Ctrl + C).
- In PowerPoint, navigate to the target slide.
- Right-click and select “Paste” or “Paste Special” for advanced options.
- When using “Paste Special”, choose “Microsoft Excel Chart Object” for editable charts or “Picture” for static images.
Tip 4: Use Live Data Connection

For real-time updates from Excel:
- In Excel, highlight the data.
- Go to “File” > “Save As” and choose CSV or another format that retains data structure.
- In PowerPoint, go to “Insert” > “Object” > “Create from file”.
- After selecting your Excel file, check “Link” to ensure live connection.
- When changes are made in Excel, right-click the object in PowerPoint and choose “Update Link”.
⚠️ Note: Updating a link might change the formatting of the data in PowerPoint. Ensure that you check the presentation after each update for consistency.
Tip 5: Minimize Slide Clutter

To keep your presentation clear and professional:
- Instead of embedding an entire Excel sheet, link only the required range of cells or data.
- Use charts or graphs for a visual representation of data where possible.
- Limit the number of tables or charts per slide to one or two to prevent information overload.
By following these tips, you'll find that integrating Excel data into PowerPoint becomes not just an easy task, but one that greatly enhances the presentation's impact. The goal is not just to present data, but to do so in a way that is visually appealing, easy to understand, and dynamically connected to its source for the most up-to-date information.
Can I edit an embedded Excel sheet directly in PowerPoint?
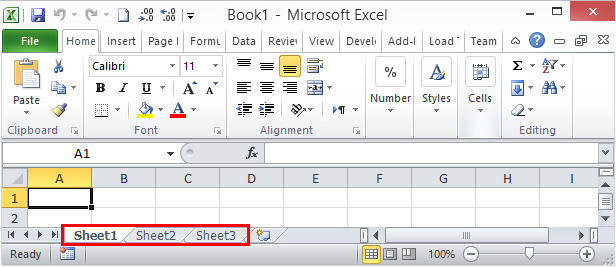
+
Yes, you can edit an embedded Excel sheet in PowerPoint by double-clicking the object, which opens the Excel interface. However, for major changes, it’s better to edit in Excel and update the link in PowerPoint.
What happens if I link to an Excel file that gets deleted or renamed?

+
If the linked Excel file is deleted or renamed, PowerPoint will show an error upon trying to update the link. You’ll need to re-establish the connection by updating the link to the new file location or name.
Do I need to have Excel installed to view or edit the embedded charts in PowerPoint?

+
Yes, to edit or view linked Excel charts dynamically, you must have Excel installed on the same machine where PowerPoint is being used.