Attach Excel to PowerPoint Easily: Step-by-Step Guide

Enhancing your presentations with data from Excel spreadsheets can significantly elevate the effectiveness of your PowerPoint slides. Whether you're reporting on sales figures, financial summaries, or project updates, integrating Excel directly into PowerPoint helps keep your audience engaged with accurate and visually appealing data. Here, we'll guide you through various methods to attach Excel content to PowerPoint, ensuring your presentations are both professional and informative.
Why Embed Excel Data?
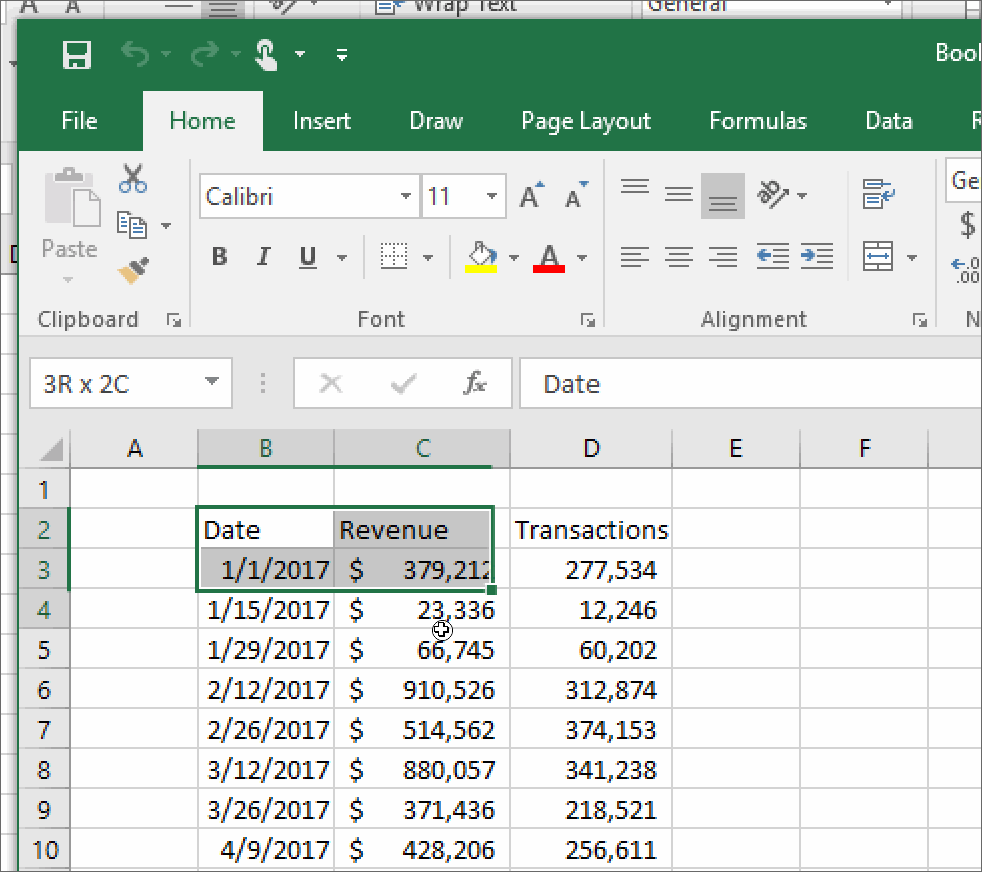
Before we dive into the methods, let’s consider why you would want to link or embed Excel data into your PowerPoint presentation:
- Dynamic Updates: When you embed Excel data, changes made in the source Excel file automatically reflect in your PowerPoint presentation.
- Interactive Experience: Viewers can interact with the data if you choose to embed it as an object.
- Professional Appearance: It presents data in a structured, clear format, maintaining the integrity of your visuals.
Method 1: Copy and Paste

This is the simplest method but lacks dynamic updating:
- Open your Excel workbook and select the range of cells or the chart you wish to copy.
- Right-click and select 'Copy'.
- In PowerPoint, go to the slide where you want to add the data, right-click and choose 'Paste'. Alternatively, use 'Paste Special' for more pasting options.
- You can paste as:
- Picture (static)
- Enhanced Metafile
- Microsoft Excel Worksheet Object
- Others as per your need
💡 Note: This method creates a static image. Any future updates in the Excel file won't be reflected in PowerPoint unless you manually copy and paste again.
Method 2: Embedding Excel Objects

For dynamic data updates, embedding an Excel object works well:
- In PowerPoint, go to the 'Insert' tab, click on 'Object', then 'Create from File'.
- Browse and select your Excel file, then choose how you want it to appear in PowerPoint:
- Link: The object will update if the source Excel file changes.
- Display As Icon: Show an icon of the document instead of displaying its contents.
| Option | Description |
|---|---|
| Link | Connects the object to the source file; updates made to Excel will reflect in PowerPoint. |
| Display As Icon | Presents a clickable icon that, when clicked, opens the entire Excel file. |

🔔 Note: Remember to keep your Excel files in their original location or update the links if moved.
Method 3: Linking Data

This method is useful when you need automatic updates:
- Select your data or chart in Excel and copy it.
- In PowerPoint, navigate to the slide where you want to link the data.
- Paste using 'Paste Special', then choose 'Paste Link'.
- Select the desired format for pasting (e.g., Excel Worksheet Object).
Here, any changes in the Excel document will reflect in your presentation slides, ensuring the data remains current.
Method 4: Embedding Data as Tables

If your presentation requires a table:
- Select the cells in Excel that you want to turn into a table.
- Copy the cells and in PowerPoint, use 'Paste Special'.
- Choose 'Picture (Enhanced Metafile)' to paste as a table that can be edited in PowerPoint.
✅ Note: This method allows you to format the table directly in PowerPoint, making design adjustments easier.
Method 5: Using PowerPoint’s Table Tools

PowerPoint itself offers tools to create tables:
- Go to the 'Insert' tab and click 'Table'.
- Select or draw the grid to specify table dimensions.
- Manually input data or copy/paste data from Excel into these table cells.
This method is beneficial when you need control over table design or when you want to manually enter data without linking to external files.
Summarizing, integrating Excel data into your PowerPoint presentations offers numerous benefits, from dynamic updating to interactive visuals. Each method serves different needs, allowing you to choose based on whether you need static displays, editable content, or linked data. Remember, with linked content, ensure the source files remain accessible and that you update links if files are relocated. With these steps and techniques, your presentations will not only look more professional but also keep your audience engaged with accurate, up-to-date data.
Can I update the data in the Excel file after embedding it into PowerPoint?

+
Yes, if you linked the data or embedded it as an object with a link to the source file, any changes made in Excel will automatically update in your PowerPoint presentation.
What if I move my Excel file?

+
If you move your Excel file, PowerPoint will lose the link unless you update it. You can update the link by right-clicking the object and selecting ‘Update Link’ from the context menu.
Is there a way to maintain the table design when pasting from Excel to PowerPoint?

+
Yes, by pasting the table as an ‘Enhanced Metafile’ in ‘Paste Special’, you can maintain the table design. However, note that this is not a dynamic link, and any changes in the Excel table will not be reflected automatically in PowerPoint.
Can viewers edit the embedded Excel data?

+
If you embed an Excel object without displaying it as an icon, viewers can interact with the data directly within PowerPoint. However, for actual editing, they’ll need to open the file, which is generally not feasible during a presentation.
What are the limitations of embedding Excel into PowerPoint?

+
Some limitations include potential file size increase, dependency on the original Excel file for linked data, and possible formatting inconsistencies. Additionally, interactive Excel features like macros won’t function when embedded as a static object.