Attach PDFs to Excel Sheets Easily: Step-by-Step Guide
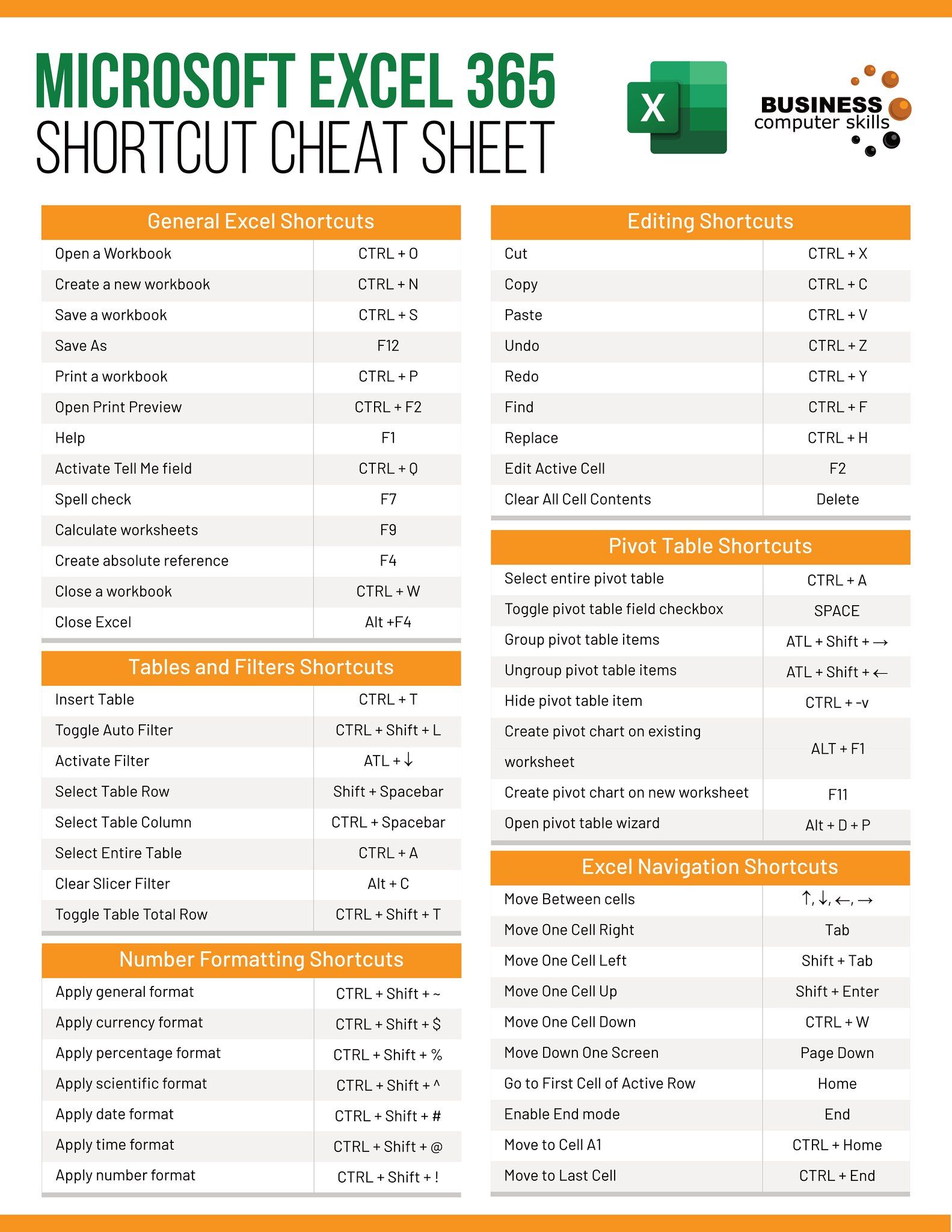
Are you looking for an efficient way to attach PDFs to your Excel spreadsheets? Whether it's for project documentation, client agreements, or any kind of report that requires supplementary documents, integrating PDFs into Excel can streamline your work process significantly. In this step-by-step guide, we'll cover several methods to effortlessly attach PDFs to Excel sheets, ensuring your documents are well-organized and accessible.
Why Attach PDFs to Excel?

Before we dive into the how, let’s briefly explore the why. Here are some reasons why attaching PDFs to Excel can be beneficial:
- Centralized Documentation: Keep all related documents in one place.
- Easy Access: Access important files directly from your Excel sheet without needing to search through folders.
- Organization: Efficiently manage project-related documents or records.

Method 1: Using Hyperlinks to Open PDFs
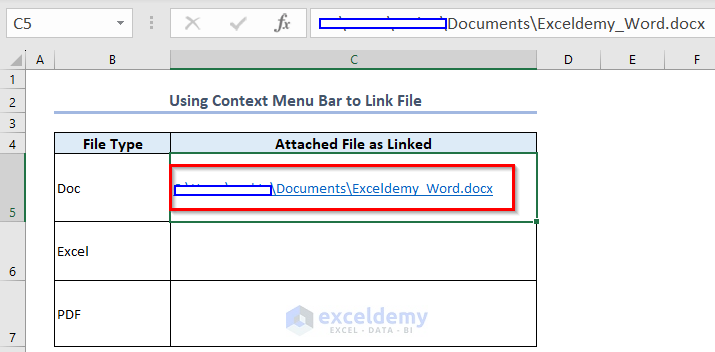
This is the simplest method where you add a clickable link to your PDF from within Excel:
- Open your Excel workbook and go to the cell where you want to attach the PDF.
- Right-click and select “Hyperlink.”
- Choose “Existing File or Web Page” and navigate to your PDF file.
- Select the PDF file and click “OK.”
Now, when you click on this cell, your PDF will open directly.
💡 Note: If your PDF file is moved or renamed, the hyperlink in Excel will not work. Always ensure the file path remains unchanged or update the hyperlink accordingly.
Method 2: Embedding PDFs into Excel

This method involves embedding the PDF file into your Excel sheet, allowing you to view the PDF content directly within Excel:
- Go to the “Insert” tab in Excel.
- Click on “Object” from the “Text” group.
- Select “Create from File” and click “Browse” to find your PDF.
- Check “Link to file” if you want the embedded object to update if the source file changes.
- Click “OK.”
The PDF will now be displayed as an icon or, if you choose, previewed directly in Excel.
Method 3: Using VBA for Advanced Integration

For those with some programming knowledge, Visual Basic for Applications (VBA) can automate the process of attaching and even opening PDFs:
- Press “Alt + F11” to open the VBA editor in Excel.
- From the “Insert” menu, choose “Module.”
- Paste the following code:
- Close the VBA editor and run the macro from the “Developer” tab or by assigning it to a button.
Sub AttachPDF()
Dim fDialog As FileDialog
Set fDialog = Application.FileDialog(msoFileDialogFilePicker)
With fDialog
.AllowMultiSelect = False
.Title = “Select a PDF File to Attach”
.Filters.Clear
.Filters.Add “PDF Files”, “*.pdf”
If .Show = -1 Then
‘Here, you would write the code to attach or open the selected file
End If
End With
End Sub
🔔 Note: You need to have the Developer tab enabled to run VBA macros in Excel.
Table: Comparison of PDF Attachment Methods

| Method | Complexity | Accessibility | File Dependence |
|---|---|---|---|
| Hyperlink | Low | High | High |
| Embedding | Medium | Medium | Low (if linked) |
| VBA | High | Programmatic | Low (once integrated) |

Additional Tips for Attaching PDFs

- Check PDF size: Large files can slow down Excel and increase file size. Compress PDFs if necessary.
- Maintain file paths: Ensure that the location of your PDFs doesn’t change or update the links accordingly.
- Use descriptions: Add descriptive text next to hyperlinks or embedded objects to provide context.
In summary, attaching PDFs to Excel sheets not only organizes your work but also enhances productivity. Whether you choose to use hyperlinks, embed the files, or employ VBA for automation, each method has its merits based on your workflow needs. By incorporating these practices, you can manage your documentation more effectively, ensuring everything stays interconnected and easy to navigate.
Can I edit the PDF from within Excel?

+
No, Excel does not provide the functionality to edit PDFs. You’ll need to open the PDF in a PDF editor to make changes.
What happens if I move the linked PDF?

+
The hyperlink or embedded object in Excel will no longer work. You must update the path or move the PDF back to the original location.
Are there security concerns with embedding PDFs in Excel?
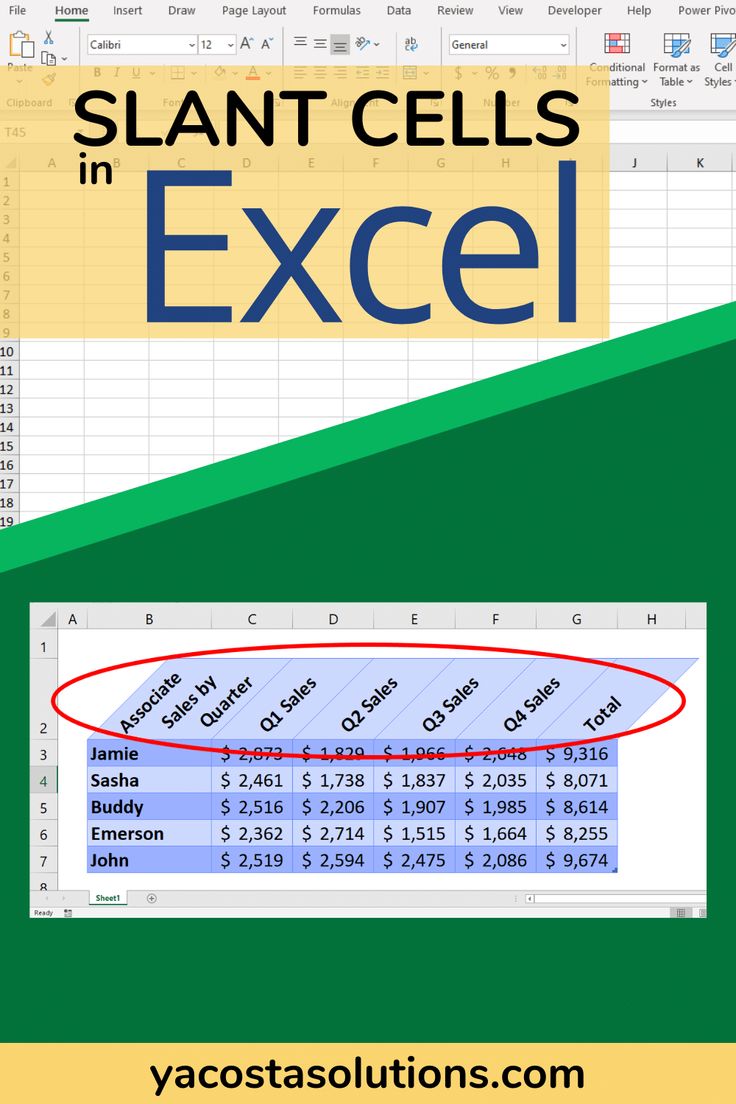
+
Embedding PDFs can increase the risk if they contain sensitive information. It’s advisable to use password-protected PDFs or consider security implications before embedding.