5 Easy Ways to Attach Files in Excel

Attaching files to an Excel spreadsheet can greatly enhance the functionality and informativeness of your data. Whether you're compiling a report, managing projects, or simply organizing files, Excel's capabilities for file attachment provide a seamless way to keep related documents and media files accessible. Here are five straightforward methods to attach files to your Excel documents:
1. Using Object Linking and Embedding (OLE)

Object Linking and Embedding (OLE) is one of the most versatile ways to attach files in Excel. This method allows you to either link or embed files:
- Linking: When you link an object, Excel only includes a reference to the file location. Any changes to the original file will reflect in Excel.
- Embedding: With embedding, the file content is stored within Excel, making the file size larger but ensuring it remains accessible even if the original file is moved or deleted.
To use OLE:
- Right-click on the cell where you want to insert the file and select 'Insert Object...'
- Choose whether to 'Create from File' or 'Create New'.
- If you select 'Create from File', click 'Browse' to locate the file. Check 'Link to file' to link the file or leave it unchecked for embedding.
- Optionally, you can choose 'Display as icon' to show the file as an icon that you can click to open.
📎 Note: When using OLE, linking requires the original file to remain in its location for the link to work correctly.
2. Hyperlinks
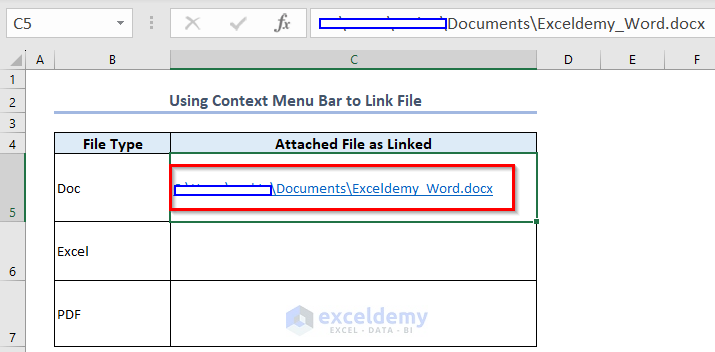
Adding hyperlinks to your Excel sheets is another user-friendly method to attach files:
- Right-click on the cell or select ‘Insert’ from the menu, then ‘Hyperlink’.
- Choose ‘Existing File or Web Page’ to link to a file on your computer or network, or ‘This Document’ if you want to link to another part of your workbook.
- Click ‘OK’ after selecting your file, and it will appear as clickable text or an icon in your spreadsheet.
💡 Note: If you plan to share the workbook, ensure that all linked files are accessible by others, or consider embedding files instead.
3. Excel’s Comment Feature

Excel’s comments can now include more than just text; you can attach files or insert images within comments:
- Select a cell and add a comment by right-clicking and choosing ‘New Comment’ or using the keyboard shortcut (Ctrl + Shift + F2 on Windows, or Cmd + Shift + F2 on Mac).
- Within the comment pane, you can attach files or insert pictures. Just click on the paperclip icon for file attachments or the camera icon for images.
4. Using Power Query

For advanced users or those dealing with databases or data-heavy documents, Power Query can be used to import data from various sources, including files:
- Go to the ‘Data’ tab, select ‘Get Data’ and then choose your source (like Excel, CSV, SQL database, etc.).
- Follow the prompts to import your data into Excel where it can be refreshed or updated as needed.
🔍 Note: Power Query is primarily for importing data. For other file types, you'll need to convert them into a format Power Query can handle.
5. Add-ins and Third-Party Software
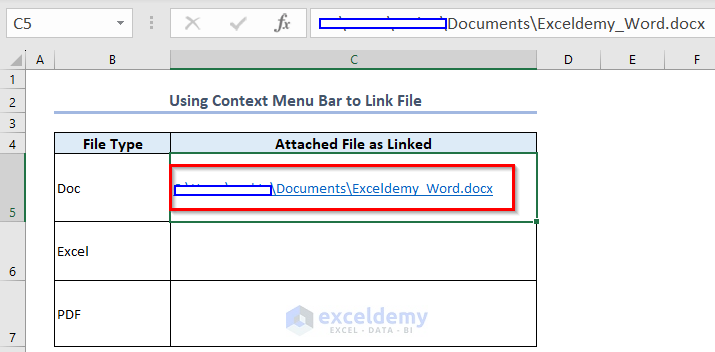
Excel doesn’t natively support all types of file attachments, but you can leverage add-ins or third-party software:
- Search for Excel add-ins in the Office Store that support file attachment functionalities.
- Third-party software like Document Inspector or similar can provide advanced file management features within Excel.
By incorporating these methods into your Excel workflow, you can significantly expand the utility of your spreadsheets, making them not just a tool for calculations but also for managing a broader set of documents and media:
- Efficiency: Keeps related files within easy reach, saving time looking for documents.
- Organization: Enhances document management by keeping all relevant data or files linked in one place.
- Accessibility: Files become more accessible when shared or when working in teams, as everything is centralized within the spreadsheet.
Whether you're working on reports, presentations, or project management, these methods provide the flexibility needed to meet different organizational demands. They also ensure that all your documents are in one place, making your work more efficient, organized, and accessible.
Can I attach multiple files to one cell in Excel?

+
Yes, you can attach multiple files to one cell using OLE or by adding multiple hyperlinks to different files within the same comment or cell note.
How can I ensure that linked files are accessible when sharing the workbook?

+
Ensure that all files linked within your workbook are stored in a shared folder accessible by all recipients. Alternatively, you can embed the files or use cloud storage solutions where you can provide access.
Is there a file size limit when embedding files in Excel?

+
Yes, there are practical limits based on your system resources and Excel file size limitations. Generally, keep embedded files small to avoid bloating the workbook.
What are some alternatives to OLE for attaching files?
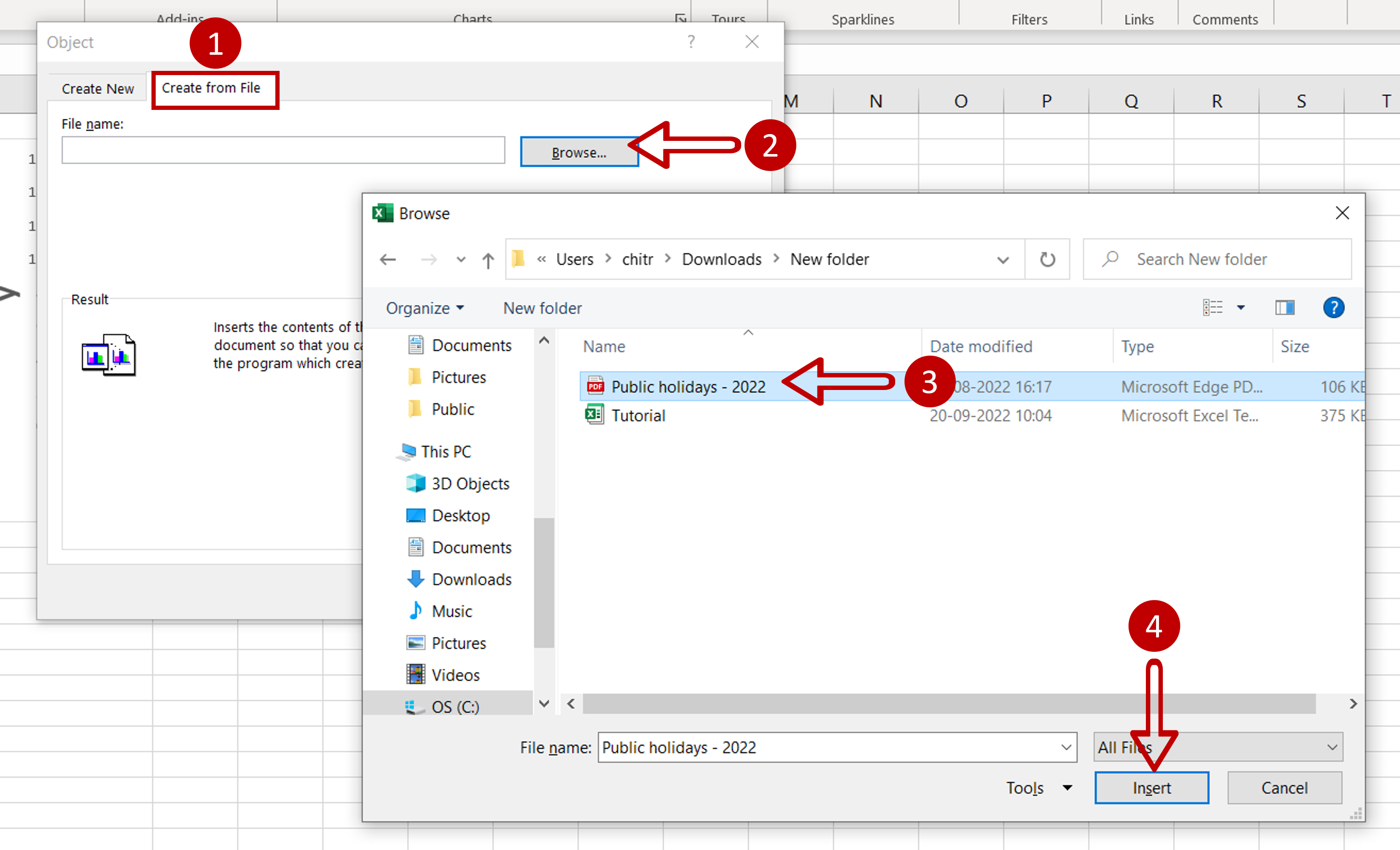
+
Alternatives include using hyperlinks, comments, Power Query, or third-party add-ins designed for enhanced file attachment functionalities.
How can I update a linked file in Excel?

+
To update a linked file, go to ‘Data’ > ‘Edit Links’. From there, you can update or change the source of the linked files.