5 Ways to Alphabetize Excel Sheets Effortlessly

Alphabetizing Excel sheets doesn't have to be a cumbersome task. Excel, the widely-used spreadsheet software from Microsoft, offers several methods to streamline this process, making it quick and efficient to organize your data. This blog post will explore five different ways to alphabetize data in Excel, ensuring you can keep your sheets neat and searchable with ease.
Sorting with Excel's Built-in Features

Excel includes powerful sorting capabilities that are both user-friendly and versatile:
- Select the range of data you wish to sort.
- Click on the 'Data' tab on the ribbon.
- Choose 'Sort A to Z' or 'Sort Z to A' from the 'Sort & Filter' group.

Excel's sorting feature can handle multiple columns or rows, making it perfect for extensive datasets.
Using Custom Sorts with Conditions
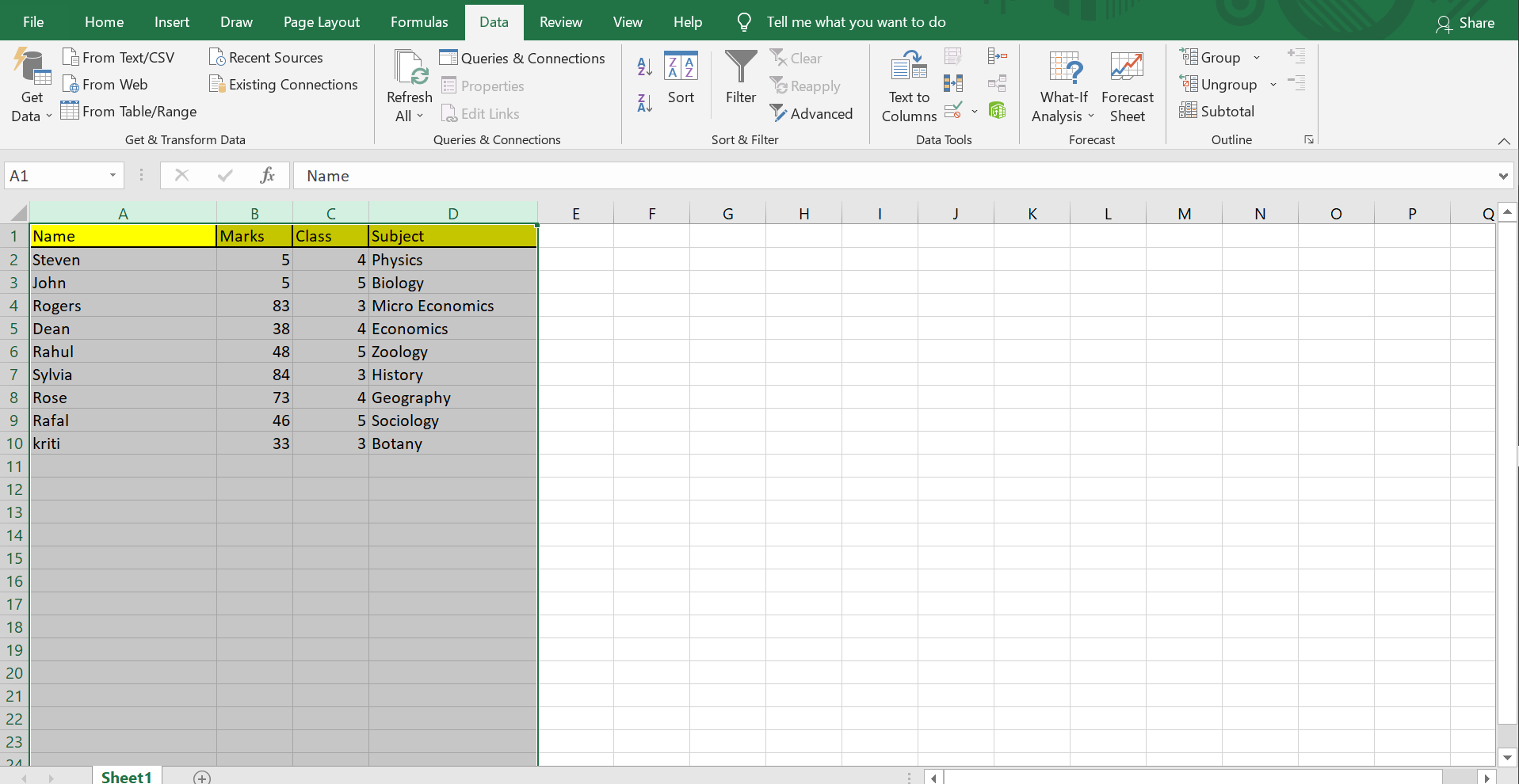
Sometimes, a simple A to Z or Z to A sort isn't enough. Here's how you can use custom sorts with conditions:
- Select your data range.
- From the 'Data' tab, select 'Sort.'
- In the 'Sort' dialog box, add levels to sort by multiple columns, set conditions, or choose sort options like 'Cell Color,' 'Font Color,' or 'Conditional Formatting Icon'.
- Click 'OK' to apply.
Advanced Alphabetizing with Macros

For those who deal with large datasets or need to repeat the sorting process often, macros can automate the task:
- Open the 'Developer' tab (if not visible, enable it via Excel Options).
- Click on 'Visual Basic' or use Alt+F11 to open VBA Editor.
- Insert a new module and write the sorting macro code:
Sub AlphabetizeSheet()
With ActiveSheet.Sort
.SortFields.Clear
.SortFields.Add Key:=Range("A1:A" & ActiveSheet.Cells(Rows.Count, 1).End(xlUp).Row) _
, Order:=xlAscending
.SetRange ActiveSheet.UsedRange
.Header = xlYes
.Apply
End With
End Sub
Run this macro to sort the active sheet from A to Z.
🔍 Note: Macros can be extremely powerful but remember to keep backups of your data before running macros as they can alter data permanently.
Alphabetizing with Filters
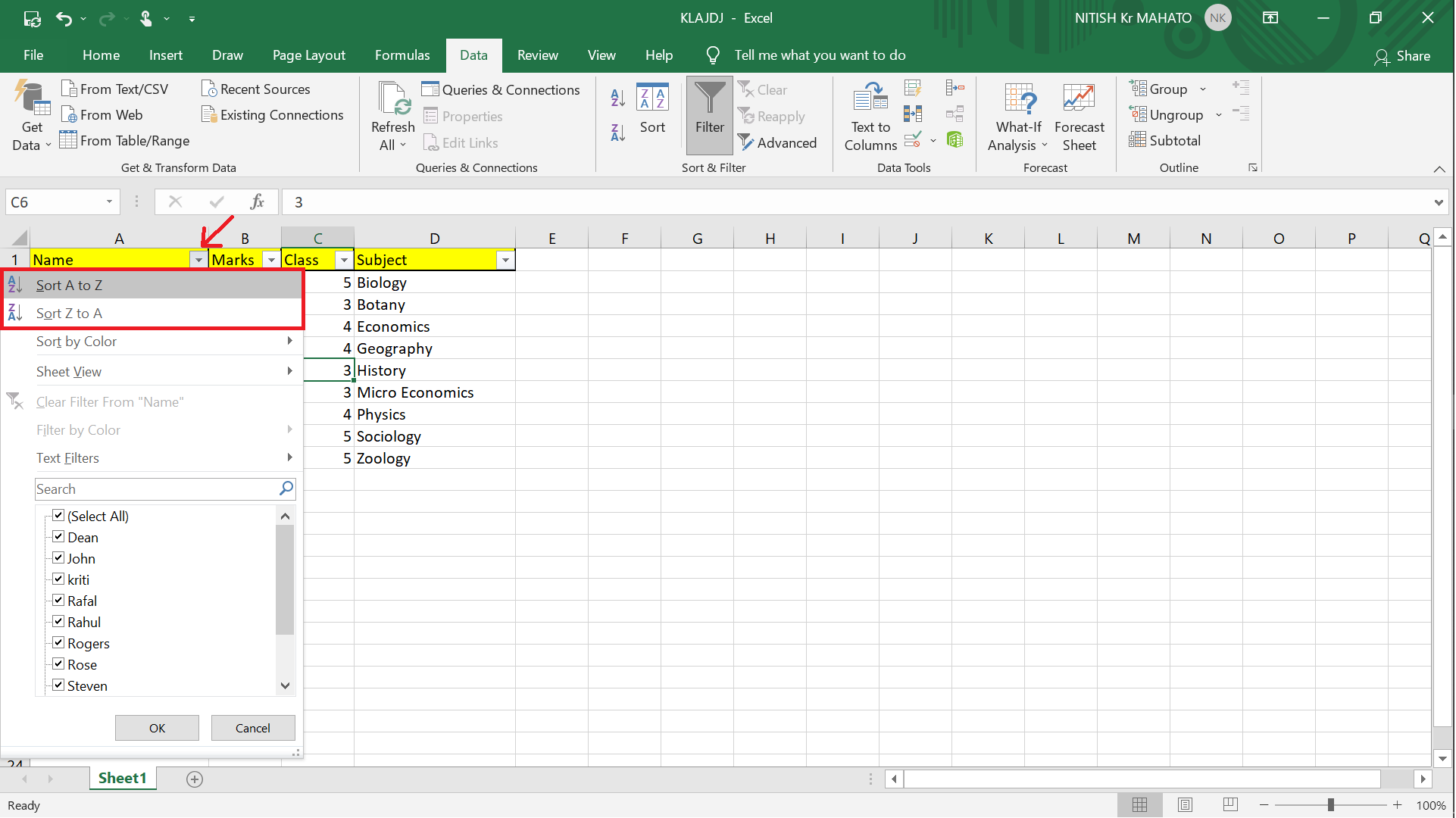
Filters can act as a temporary sorting mechanism for on-the-fly analysis:
- Select your data range or column headers.
- Go to 'Data' > 'Filter.' Dropdown arrows will appear.
- Click the arrow for the column you want to sort, then choose 'Sort A to Z' or 'Sort Z to A.'
This method is useful for sorting while maintaining the original order of your data.
Dynamic Alphabetizing with Index-Match
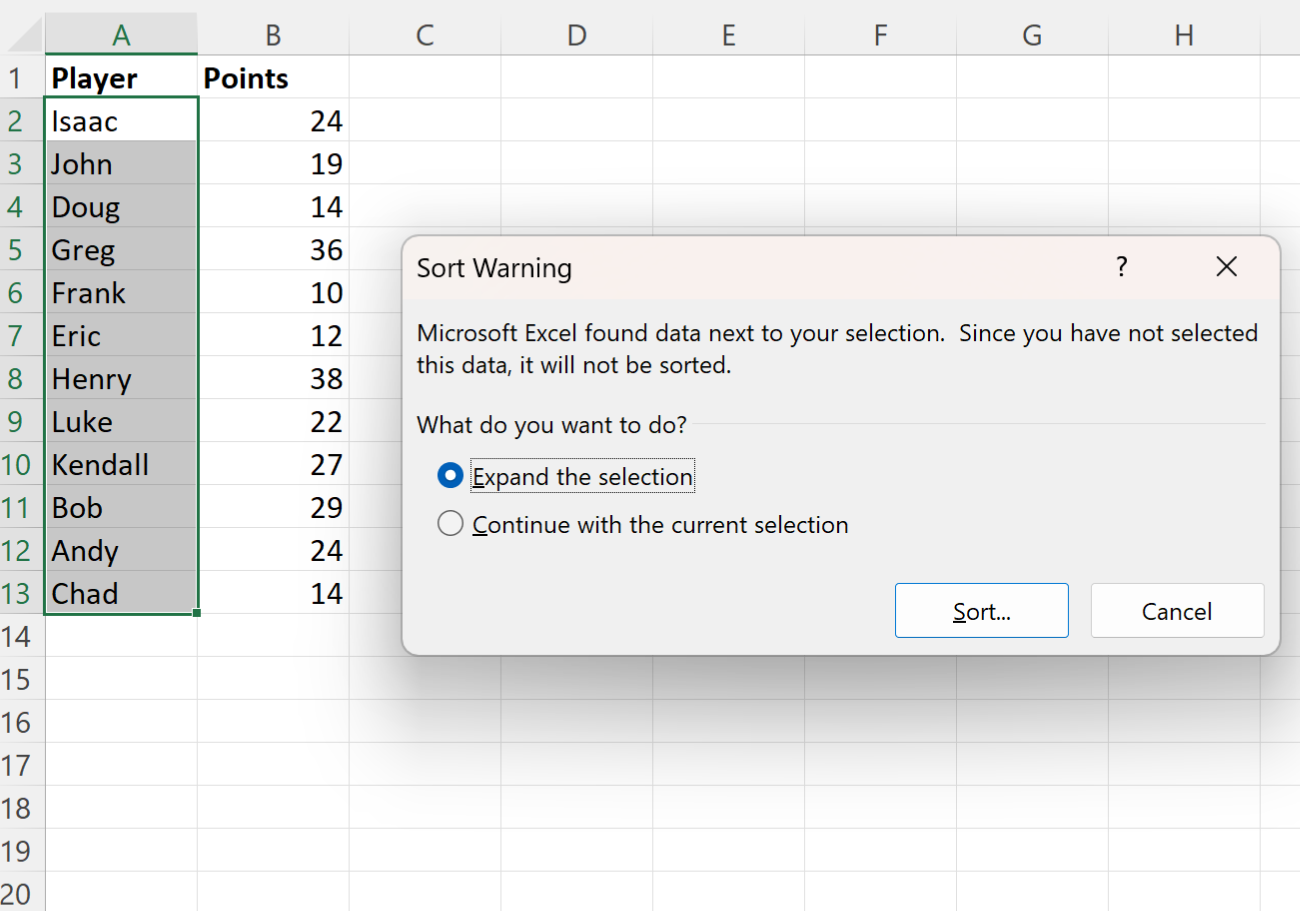
For scenarios where data needs to be alphabetically sorted but also searchable, an Index-Match formula combined with sorting can help:
- Create a helper column with:
=INDEX($A$2:$A$100,MATCH(SMALL($C$2:$C$100,ROW(A1)),$C$2:$C$100,0))
Here, column A contains names, and column C has the sorted values (e.g., using =A2).
Once your data is sorted and alphabetized, ensuring seamless navigation within your Excel sheets is beneficial:
- Use cell references or hyperlinks to jump between sheets or cells.
- Utilize 'Name Manager' for bookmarks or creating navigation menus.
- Add data validation dropdowns for user-friendly navigation.
Each of these methods provides a unique way to manage your data efficiently. By choosing the right method based on your dataset's size, complexity, and your own proficiency with Excel, you can optimize your workflow, reducing the time spent on data organization.
After exploring these methods, you can effortlessly keep your Excel sheets well-organized and user-friendly, allowing for quick data retrieval and a professional presentation. By mastering these alphabetizing techniques, your productivity in Excel will soar, enabling you to focus more on analysis and less on sorting.
Can I sort multiple columns at once?

+
Yes, you can. Using the ‘Sort’ dialog, add levels to sort by multiple columns simultaneously, defining the primary sort column and subsequent sort criteria.
Does Excel sort blank cells differently?

+
Excel typically sorts blank cells to the end when sorting from A to Z, and to the beginning when sorting from Z to A.
What if my data includes numbers and text?

+
Excel will alphabetize numbers before text by default. If you want to change this behavior, you can use custom lists or treat numbers as text by adding an apostrophe before them.