Mastering Excel Formulas: A Simple Guide

Whether you're a business owner tracking finances, a student handling large datasets, or an employee organizing monthly reports, Excel has become an indispensable tool for all. Excel's formulas enable you to perform complex calculations, automate repetitive tasks, and analyze data efficiently. However, diving into Excel can feel daunting due to the myriad of functions available. This guide aims to demystify Excel formulas, making them accessible to users of all proficiency levels.
What Are Excel Formulas?


Excel formulas are expressions that manipulate data in cells. They use operators, cell references, functions, and constants to perform calculations. Here are some key aspects of Excel formulas:
- Cell References: When you need to work with data from other cells.
- Operators: Include arithmetic symbols like +, -, *, /.
- Functions: Predefined formulas for common tasks, like SUM, AVERAGE, VLOOKUP.
Basic Excel Formulas

Let’s start with some basic Excel formulas that form the backbone of many Excel operations:
- SUM: Adds up numbers in a range. Example:
=SUM(A1:A10) - AVERAGE: Calculates the average of numbers. Example:
=AVERAGE(B1:B5) - COUNT: Counts the number of cells with numbers. Example:
=COUNT(C1:C15) - MIN and MAX: Find the minimum or maximum value in a range. Example:
=MIN(D1:D20)or=MAX(E1:E30)
More Advanced Excel Functions
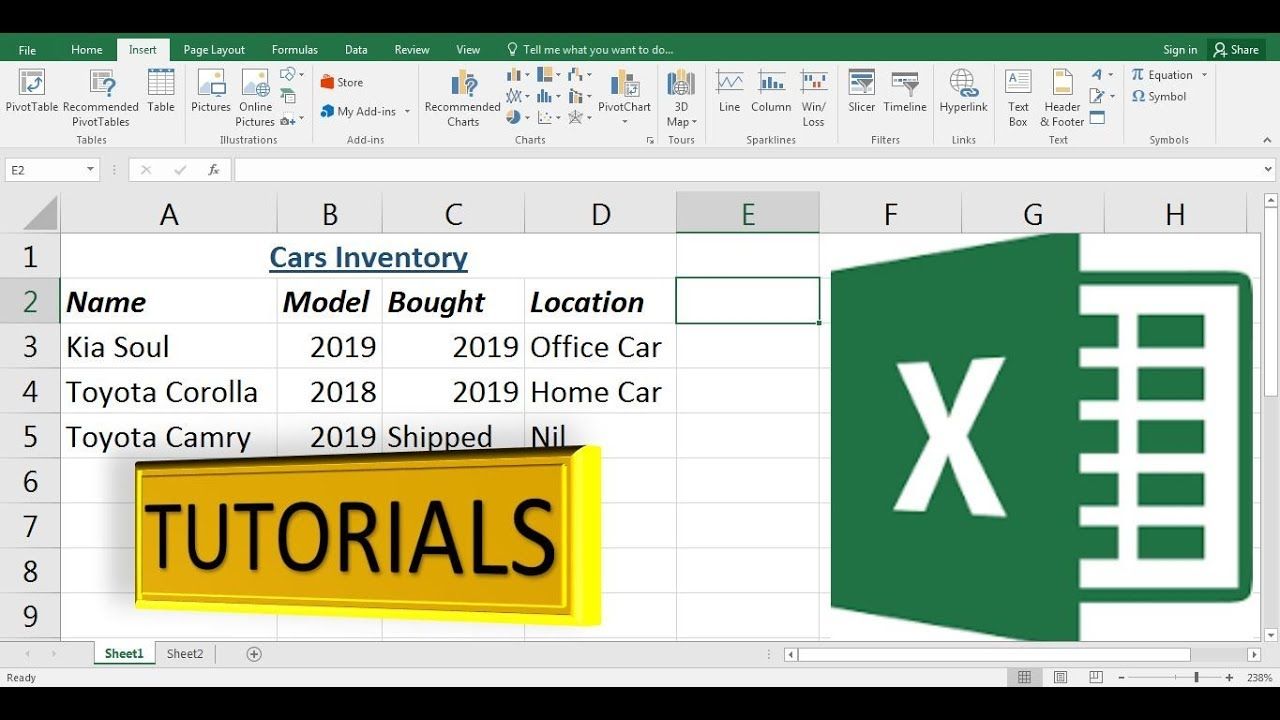
After mastering the basics, you can dive into more advanced functions:
- VLOOKUP: Searches for a value in the first column of a table and returns a value in the same row from another column. Example:
=VLOOKUP(A1,Table1,2,FALSE) - IF: Performs a logical test and returns one value if true and another if false. Example:
=IF(A1>B1,“Over Budget”,“On Budget”) - INDEX and MATCH: Together, they offer a more flexible way to look up data than VLOOKUP. Example:
=INDEX(A1:C20,MATCH(D1,A1:A20,0),2)
Using Formulas in Excel

Applying formulas in Excel involves these steps:
- Enter the Formula: Type the formula into a cell, starting with an equal sign (=).
- Using Cell References: Always try to use cell references for dynamic calculations instead of hardcoding values.
- Copy and Paste: Copy the formula to other cells to apply the same calculation across a range.
- Check Results: Always double-check the results to ensure formulas are working as intended.
Common Pitfalls and Tips

Here are some common mistakes to avoid and tips to make your Excel experience smoother:
- Absolute vs. Relative References: Know when to use
$to lock a cell reference. - Avoid Circular References: Formulas should not reference the cell they are in to avoid errors.
- Format Cells Correctly: Format cells appropriately to display results correctly.
- Use F4 Key: Press F4 to cycle through absolute, mixed, and relative references.
📝 Note: Excel formulas are case-insensitive, but function names must be spelled correctly.
Optimizing Excel Performance

Here are some strategies to optimize your Excel files:
- Reduce Volatile Functions: Functions like NOW() or TODAY() recalculate every time the sheet changes, slowing down your workbook.
- Use Helper Columns: Break complex calculations into multiple steps for clarity and speed.
- Conditional Formatting: While useful, overuse can slow down Excel.
- Limiting Array Formulas: These are powerful but can be resource-intensive.
Advanced Excel Techniques

Here are some advanced techniques that can significantly enhance your Excel proficiency:
- Pivot Tables: Create summaries of large datasets.
- Data Validation: Control what users enter into cells.
- Macros and VBA: Automate repetitive tasks with Visual Basic for Applications.
Excel's depth means there is always more to learn. The key to mastering Excel is regular practice, exploring new functions, and understanding how to troubleshoot errors. Remember, formulas are tools to solve real-world problems, not just abstract exercises.
What is the difference between SUM and SUMIF?

+
SUM adds up all values in a range, while SUMIF adds only those values that meet specific criteria within a range.
How do I make a formula in Excel?

+
Start by typing an equal sign (=) in the cell, followed by the formula or function name. For instance, to sum a range, you would write =SUM(A1:A10).
Can I use dates in Excel formulas?

+
Yes, dates can be used in Excel formulas. Excel stores dates as serial numbers which can be manipulated with arithmetic operations or date functions.