Apply Column Widths to All Excel Sheets Easily

Whether you're an office worker, a student, or a hobbyist, Excel is likely a familiar tool for managing data. Among the many formatting options available, setting column widths is a task often repeated across various sheets in a workbook. Imagine having to manually adjust widths on each sheet—how tedious would that be? Here's how you can streamline this process and apply column widths to all sheets at once.
Understanding Column Widths in Excel

Column width in Excel can be defined in different ways:
- AutoFit: Automatically adjusts the column to the longest entry.
- Standard Width: Sets the column to a default width of 8.43 characters.
- Specific Width: Allows manual adjustment to any size you prefer.
Why Apply Column Widths to All Sheets?

Uniform column widths across all sheets:
- Keep your data consistent, making it easier to navigate.
- Reduce time spent on formatting, especially if you’re working with numerous sheets.
- Ensures readability and presentation quality for all data.
Steps to Apply Column Widths to All Sheets
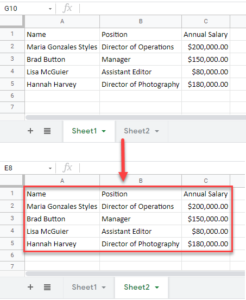
Step 1: Group Sheets

Before you can apply the widths to all sheets:
- Click on the first sheet tab.
- Hold down the Shift key.
- Click on the last sheet tab to select all in between.
🚨 Note: Grouping sheets changes the color of the sheet tabs to denote they are linked.
Step 2: Adjust Widths in One Sheet

After grouping the sheets:
- Click on any column header.
- Drag the column boundary to adjust the width.
- Alternatively, right-click and choose ‘Column Width’ to enter a specific width.
✅ Note: All grouped sheets will reflect this change.
Step 3: Apply Autofit (Optional)

To further refine the widths:
- Select the entire column or range you want to Autofit.
- Double-click the right edge of the column header or choose ‘AutoFit Column Width’ from the right-click menu.
Step 4: Ungroup Sheets

Once you’ve adjusted the widths:
- Right-click on one of the grouped sheet tabs.
- Select ‘Ungroup Sheets’ from the dropdown.
Your columns will now be uniformly set across all sheets.
Using VBA for Advanced Application

If you need more control or speed, VBA (Visual Basic for Applications) comes in handy:
Sub ApplyColumnWidths()
Dim ws As Worksheet
Dim columnWidths As Variant
columnWidths = Array(20, 30, 15, 25) ‘ Define your widths here
For Each ws In ThisWorkbook.Worksheets
ws.Select
With ws
.Columns(“A:D”).ColumnWidth = columnWidths
End With
Next ws
ThisWorkbook.Worksheets(1).Activate
End Sub
Here's a step-by-step guide:
- Press Alt + F11 to open the VBA editor.
- Right-click 'ThisWorkbook' in the Project Explorer.
- Choose 'Insert' > 'Module'.
- Copy and paste the above code.
- Modify the 'columnWidths' array with your desired widths.
- Close the editor and run the macro by pressing Alt + F8 or by adding a button to your sheet.
The key takeaway is that by using VBA, you gain the ability to specify custom widths with ease.
To wrap up, setting uniform column widths across multiple sheets is a simple but effective way to maintain consistency and readability in your Excel workbooks. With both manual and VBA methods, you can ensure that your data is presented uniformly, saving time and reducing the potential for human error.
Can I apply column widths only to specific sheets?

+
Yes, when grouping sheets, you can select only the sheets you want by holding down the Ctrl key and clicking each sheet tab. The column width changes will only apply to these sheets.
Will changing column widths affect cell contents?

+
Yes, if the new width is less than the longest content, the content will be cut off unless the column is set to wrap text or AutoFit is used, which automatically expands the column to accommodate content.
Is there a way to revert column widths after applying?

+
There’s no direct undo for this action, but you can restore the default column width by right-clicking the column header and choosing ‘Column Width’, then entering ‘8.43’ for Excel’s default width.