Apply Changes to All Excel Sheets Easily

Managing spreadsheets is a common task in many businesses, educational institutions, and personal projects. Excel, one of the most popular tools for this purpose, offers a plethora of features that make data handling efficient. However, when it comes to making bulk changes across multiple sheets, things can get complicated. In this guide, we'll explore how to apply changes to all Excel sheets easily, enhancing your productivity and accuracy.
Understanding Excel Workbooks

Excel uses workbooks as its primary document format, where each workbook can contain numerous sheets. Here’s what you need to know:
- Workbook: The entire file containing all your data.
- Worksheet or Sheet: Individual pages within the workbook.
💡 Note: Sheets are often referred to as tabs in Excel interfaces.
Preparing Your Workbook

Before making changes:
- Back up your workbook to avoid losing data. Use File > Save As and select a new name.
- Open all sheets you wish to modify. Click on each tab or use the Ctrl key (Cmd on Mac) to select multiple tabs.
Applying Changes to All Sheets

Here’s how to make uniform changes across all sheets:
-
Select All Sheets:
- Right-click on any sheet tab.
- Choose “Select All Sheets”.
-
Perform Actions:
- Once selected, any changes you make in one sheet will be mirrored across all selected sheets.
- Examples include adding or deleting columns/rows, formatting cells, inserting or removing data.
-
Deselect Sheets:
- Right-click again and choose “Ungroup Sheets” when finished.
📚 Note: Not all changes apply universally. Some Excel functions or features like charts won’t replicate.
Using Excel Macros for Automation

For more advanced or repetitive tasks, consider:
- Record a Macro:
- Go to “Developer” Tab (Enable if not visible).
- Click “Record Macro”.
- Perform your desired actions on a sample sheet.
- Stop recording.
- Modify macro code in VBA Editor for broader application if necessary.
⚙️ Note: Macros can significantly boost efficiency, but ensure you understand VBA coding to prevent errors.
Bulk Editing with VBA Scripts
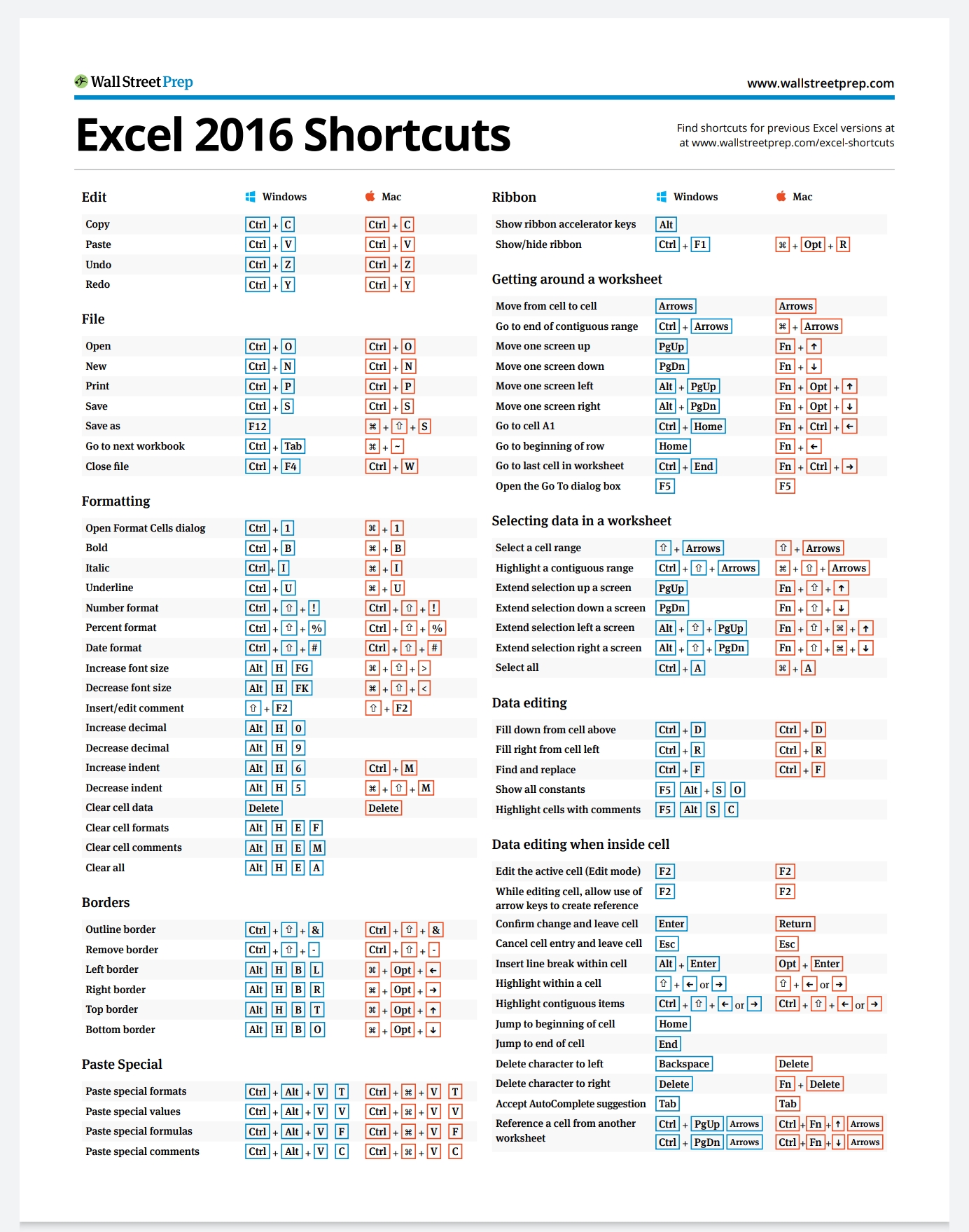
If you’re comfortable with coding or willing to learn, VBA (Visual Basic for Applications) offers robust control:
-
Write a VBA Script:
- Open VBA Editor by pressing Alt + F11.
- Insert a new module.
- Write your code to loop through sheets and make changes.
A simple script might look like this:
Sub ApplyChangesToAllSheets() Dim ws As Worksheet For Each ws In ActiveWorkbook.Sheets ws.Range(“A1”).Value = “Updated Value” Next ws End Sub
Handling Different Sheet Structures

Not all sheets might have the same structure. Here’s how to deal with that:
-
Identify Sheet Properties:
- Use VBA or Excel functions to identify if specific cells or ranges exist before making changes.
- Example in VBA:
If Sheet.Exists(“SheetName”) Then Sheet.Range(“A1:A10”).ClearContents End If -
Adjust Changes for Sheet Variability:
- Use conditional statements to modify only certain sheets based on name or content.
To wrap up, mastering the technique of applying changes across all sheets in Excel can dramatically improve your workflow. Whether you're formatting, inserting data, or automating tasks, these methods offer solutions for bulk management. Remember, while these steps are straightforward, always backup your workbook first to avoid data loss. Understanding Excel's workbook and sheet structure, utilizing features like "Select All Sheets", and venturing into VBA for automation can make these tasks seamless and efficient. With these techniques, you'll be better equipped to handle large datasets, keep consistency across your workbook, and increase productivity.
Can I apply different changes to different sheets?

+
Yes, you can customize changes for individual sheets by using conditional statements in VBA or by selecting sheets manually and applying changes one by one.
What if I accidentally make a change to all sheets?

+
If you’ve backed up your workbook, you can restore from the backup. Otherwise, use ‘Undo’ (Ctrl + Z) as quickly as possible, or revert changes manually.
Is there a way to ensure changes only apply to certain sheets?

+
Yes, with VBA you can check for conditions before making changes, ensuring that only sheets meeting specific criteria are modified.
How can I learn VBA for Excel?

+
There are numerous online resources, tutorials, and courses available. Start with Microsoft’s own documentation and explore free online platforms like YouTube or paid courses on Udemy, Coursera, etc.