5 Simple Ways to Append Excel Sheets Data Fast

When working with multiple Excel sheets, it's common to need to combine or append data from these sheets for analysis or reporting. Whether you're compiling sales data from different regions, merging monthly expense reports, or collecting survey responses, appending Excel sheets can save you time and enhance your data analysis process. Here are five simple and effective ways to append Excel sheets data quickly:
1. Using the Power Query Tool

Power Query, built into Excel since 2016, provides a robust way to append data from multiple sheets with minimal effort:
- Launch Excel and Go to Data Tab: Open your Excel workbook and navigate to the “Data” tab.
- Get Data: Click on “Get Data” and then “From File” > “From Workbook” to select your target Excel file.
- Choose Sheets: In the Power Query Editor, you’ll see a list of all the sheets from your selected workbook. Click on each sheet you wish to append, one by one.
- Append Queries: Use the “Append Queries” function to combine these sheets. Select the first query, then under “Home” tab, choose “Append Queries”. Repeat for additional sheets.
- Finalize: Close and load the appended data into a new sheet in your workbook.
⚠️ Note: Ensure your sheets have identical column structures for seamless appending.
2. Consolidate Feature in Excel

For those who prefer to work within Excel’s native tools, the “Consolidate” function can be used:
- Select Destination Cell: Choose where you want the consolidated data to start.
- Consolidate Dialog: Navigate to “Data” > “Consolidate”.
- Choose Function: Typically, you’ll use “Sum” for appending, but you can choose other functions like “Count” or “Average” if needed.
- Add References: Click in the “Reference” box, then navigate to each sheet, selecting the range to include. Use the “Add” button each time.
- Check Options: Make sure “Top row” and “Left column” are checked if your data includes headers.
- Create Links: If you want the consolidated data to update automatically, check “Create links to source data”.
3. VBA Macro Solution

Automate the process with a simple VBA script for users comfortable with coding:
Sub AppendSheets()
Dim ws As Worksheet, wsSource As Worksheet
Dim lastRowDest As Long, lastRowSource As Long
' Specify the sheet to append data to
Set ws = ThisWorkbook.Sheets("Summary")
' Start from the last row of the destination sheet
lastRowDest = ws.Cells(ws.Rows.Count, "A").End(xlUp).Row + 1
' Loop through all sheets in the workbook
For Each wsSource In ThisWorkbook.Sheets
If wsSource.Name <> ws.Name Then
lastRowSource = wsSource.Cells(wsSource.Rows.Count, "A").End(xlUp).Row
If lastRowSource > 1 Then 'Avoid copying headers
wsSource.Range("A2:A" & lastRowSource).Copy Destination:=ws.Range("A" & lastRowDest)
lastRowDest = ws.Cells(ws.Rows.Count, "A").End(xlUp).Row + 1
End If
End If
Next wsSource
End Sub
To run this script:
- Open the Visual Basic Editor (Alt + F11).
- Insert a new module and paste the above code.
- Run the macro by pressing F5 or calling “AppendSheets” in the Excel interface.
4. Excel Functions

For small sets of data or occasional use, combining data can be done with Excel functions like =CONCATENATE() or =ARRAYFORMULA():
| Function | Description |
|---|---|
| =VLOOKUP() | Can be used to match data between sheets. |
| =INDEX(MATCH()) | More flexible than VLOOKUP, especially for appending non-adjacent columns. |
| =ARRAYFORMULA() | Appends data vertically across sheets. |

5. External Tools like Power BI

If your data analysis involves more than just appending data, consider using external tools:
- Power BI: Import multiple Excel files, perform transformations, and append data using its user-friendly interface. Power BI also offers advanced reporting and visualization features.
🔍 Note: Remember that while Power BI is excellent for analysis, it might not always be necessary for simple appending tasks.
Appending Excel sheets data doesn't have to be a cumbersome task. With the methods outlined above, you can choose the approach that best fits your skill level, the complexity of your data, and your analysis needs. Whether you leverage Excel's built-in features like Power Query or Consolidate, automate with VBA, use Excel functions for quick fixes, or opt for external tools like Power BI, there's a solution for every scenario. By adopting these practices, not only will you save time, but you'll also streamline your workflow, making data management a breeze.
What is the best method for frequently appending large datasets?
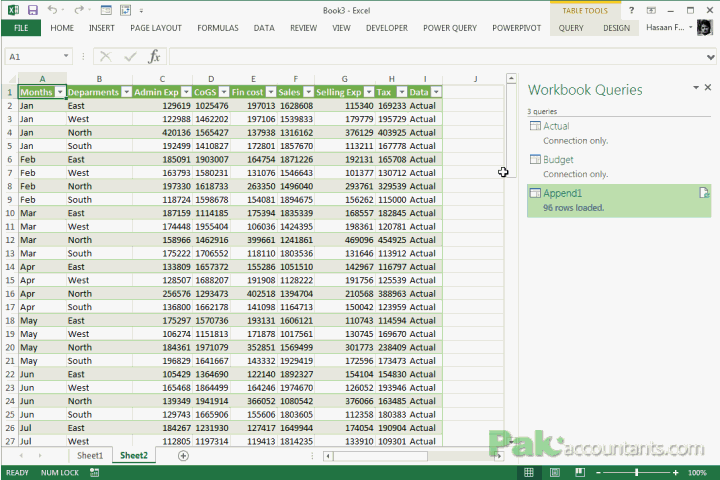
+
For large datasets that need to be appended often, Power Query or a VBA macro would be the most efficient due to their automation capabilities.
Can I use these methods on an older version of Excel?

+
While some features like Power Query are exclusive to newer versions of Excel (2016 and later), Consolidate and VBA are available in earlier versions too.
How do I ensure data integrity when appending?

+
Always check for and resolve any structural differences between sheets. Ensure you’re appending data from the same type of cells and consider using dynamic named ranges to automatically expand data ranges.