Append Data from Multiple Excel Sheets Easily

When dealing with large datasets, the need to combine or append data from various Excel sheets is common. This process can streamline analysis, enhance productivity, and eliminate data redundancy. In this guide, we'll explore various methods to append data from multiple Excel sheets, ensuring your workflow is as efficient as possible.
1. Understanding the Process

Appending data involves adding rows from different sheets into one master sheet. This can be achieved manually, through Excel’s in-built functions, or by using more advanced tools like VBA, Power Query, or even third-party add-ins.
- Manual Method: Selecting and copying data from each sheet, then pasting it into a single sheet.
- Excel Functions: Using functions like VLOOKUP or Power Query for more automatic data consolidation.
- VBA Scripts: Automating the process with custom scripts.
2. Manual Method for Small Datasets

Here’s a step-by-step guide for appending data manually:
- Open all related Excel files: Ensure all sheets are accessible.
- Identify the range: Select all the data rows on each sheet.
- Copy Data: Copy the data (Ctrl+C on Windows or Cmd+C on Mac).
- Paste into Master Sheet: Paste into the desired location on your master sheet.
- Repeat: Repeat this process for each sheet.
- Ensure Data Alignment: Check that headers are aligned, and there are no missing columns or extra rows.
📝 Note: This method is best for small datasets due to the potential for human error and inefficiency in larger datasets.
3. Using Power Query for Seamless Integration

Power Query, also known as Get & Transform in newer versions of Excel, is a powerful tool for merging data:
- Open Excel Workbook: Open the file where you want to merge data.
- Power Query Editor: Navigate to Data > Get Data > From File > From Workbook.
- Select Sheets: Choose the sheets you want to append.
- Append Queries: Use the “Append Queries” feature in the Home tab.
- Transform: Optionally, apply transformations if necessary.
- Close & Load: Load the merged data back into Excel.
4. Advanced VBA Techniques

For users comfortable with coding, VBA can automate the process of appending data:
- Open VBA Editor: Press Alt+F11 to access the VBA environment.
- Insert a Module: Right-click on any of the objects in the Project Explorer, then click Insert > Module.
- Paste or Write Script: Below is a basic example of VBA code to append data:
Sub AppendSheets()
Dim wsSource As Worksheet, wsTarget As Worksheet
Dim LastRow As Long, LastCol As Long, SheetCount As Integer
Dim arr(1 To 100) As String ' Adjust the size if needed
Dim i As Integer, j As Integer
Application.ScreenUpdating = False
Set wsTarget = ActiveWorkbook.Sheets.Add(After:=Sheets(Sheets.Count))
wsTarget.Name = "MasterSheet"
SheetCount = 0
For i = 1 To ThisWorkbook.Worksheets.Count
If Worksheets(i).Name <> "MasterSheet" Then
SheetCount = SheetCount + 1
arr(SheetCount) = Worksheets(i).Name
End If
Next i
For i = 1 To SheetCount
Set wsSource = ThisWorkbook.Sheets(arr(i))
LastRow = wsTarget.Cells(wsTarget.Rows.Count, 1).End(xlUp).Row
LastCol = wsSource.Cells(1, wsSource.Columns.Count).End(xlToLeft).Column
For j = 2 To wsSource.UsedRange.Rows.Count ' Assuming headers are on row 1
wsTarget.Rows(LastRow + 1).Resize(1, LastCol).Value = wsSource.Rows(j).Resize(1, LastCol).Value
LastRow = LastRow + 1
Next j
Next i
Application.ScreenUpdating = True
End Sub
5. Using External Add-ins or Scripts
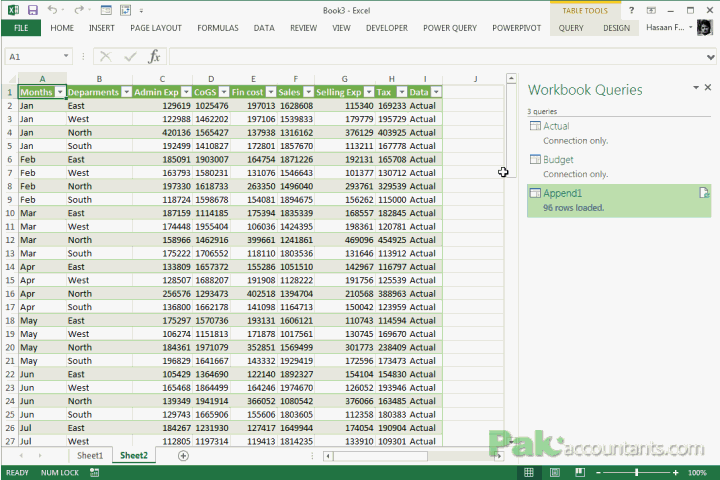
Excel has many add-ins and scripts available online which can simplify the process:
- Excel Power Tools: Tools like ‘Excel Power Tools’ can automate data appending tasks.
- Python or R Scripts: Use external programming languages to read and combine Excel data.
6. Best Practices and Considerations
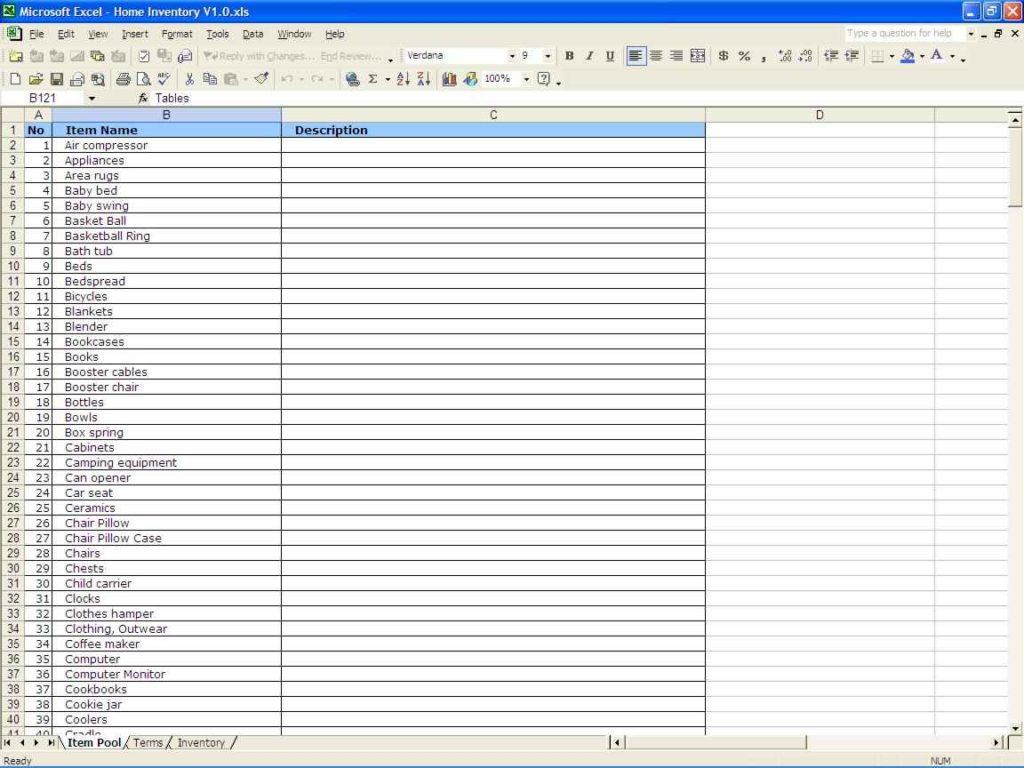
When appending data:
- Data Integrity: Ensure consistency in headers and data types across sheets.
- Error Handling: Implement checks for errors like duplicates or mismatched columns.
- Performance: Large datasets might require optimization, especially when using manual methods or VBA.
- Backup: Always keep backups of your original data before appending.
To summarize, appending data from multiple Excel sheets can be approached in various ways, each with its benefits:
- Manual Process: Best for small datasets but can be error-prone.
- Power Query: Seamless integration with more control over the process.
- VBA Scripts: Allows for automation and customization but requires coding knowledge.
- External Tools: Can provide quick solutions, especially for routine tasks.
By choosing the right method based on the dataset size, complexity, and your comfort level with tools and programming, you can efficiently combine data from multiple Excel sheets into a single, manageable, and analyzable dataset. This not only saves time but also ensures the integrity of your data for further analysis and decision-making.
What are the advantages of using Power Query over VBA for appending Excel data?

+
Power Query offers a more user-friendly interface and doesn’t require coding knowledge. It provides built-in data transformation tools, is generally faster for large datasets, and supports easy refresh and update operations.
Can I automate appending data from sheets that might have different column structures?

+
Yes, with advanced VBA scripting or Power Query, you can handle sheets with varying column structures by either adjusting data dynamically or matching columns based on common headers.
Is there any risk in manually appending data from multiple Excel sheets?

+
Yes, manual methods increase the risk of human error, including copying the wrong data, missing rows or columns, or misaligning data in the target sheet, which can compromise data integrity.
How do I ensure data consistency when appending data from different sheets?

+
Consistency can be ensured by checking for identical headers, using data validation, and applying uniform data formats. Also, use tools like Power Query or VBA to enforce data type and format rules across all sheets.
What should I do if I encounter errors when appending data with VBA or Power Query?

+
Diagnose the issue by reviewing error logs or messages provided by Excel. Common errors include mismatched columns, data type issues, or connectivity problems with external data sources. Adjust your scripts or queries accordingly or seek help from Excel community forums.