5 Easy Ways to Alphabetize Your Excel Sheet

Excel, a staple in data management and analysis, offers numerous ways to organize and analyze data efficiently. One common task users often face is alphabetizing data within spreadsheets, which can significantly improve readability and organization. Today, we'll dive into five straightforward methods to alphabetize your Excel sheet, ensuring your data is neatly arranged and easily accessible.
Method 1: Sorting the Entire Sheet

The first and perhaps the simplest method to alphabetize your data in Excel is by sorting the entire sheet:
- Select any cell within your data range or column you wish to sort.
- Navigate to the ‘Data’ tab on the ribbon.
- Click ‘Sort A to Z’ (ascending order) or ‘Sort Z to A’ (descending order) for a basic alphanumeric sort.
- If your data has headers, ensure the ‘My data has headers’ checkbox is selected to prevent sorting of headers.
💡 Note: Always make sure your data is well organized in a contiguous range to ensure it's all sorted together, preventing mismatches between rows.
Method 2: Sorting Multiple Columns

When dealing with complex datasets, sorting by more than one column might be necessary:
- Select any cell in the data range.
- From the ‘Data’ tab, click on ‘Sort’ for advanced sorting options.
- Choose your first sorting level from the dialog box, then add more levels by clicking ‘Add Level’.
- Specify the column, sort order, and additional sort options like custom lists or cell color sorting.
🔍 Note: Use this method when you want to perform a primary sort on one column, followed by a secondary sort on another, which is common for organizing data with similar primary categories.
Method 3: Sorting Columns Independently
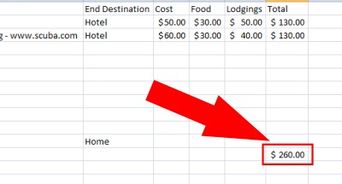
Excel also allows you to sort specific columns independently of each other:
- Select the column you wish to sort by clicking on the header.
- Go to the ‘Data’ tab, then choose ‘Sort & Filter’ followed by ‘Sort A to Z’ or ‘Sort Z to A’.
- Be cautious; this method sorts the selected column without affecting other columns, which might lead to data misalignment.
Method 4: Alphabetizing via Custom Sort Lists
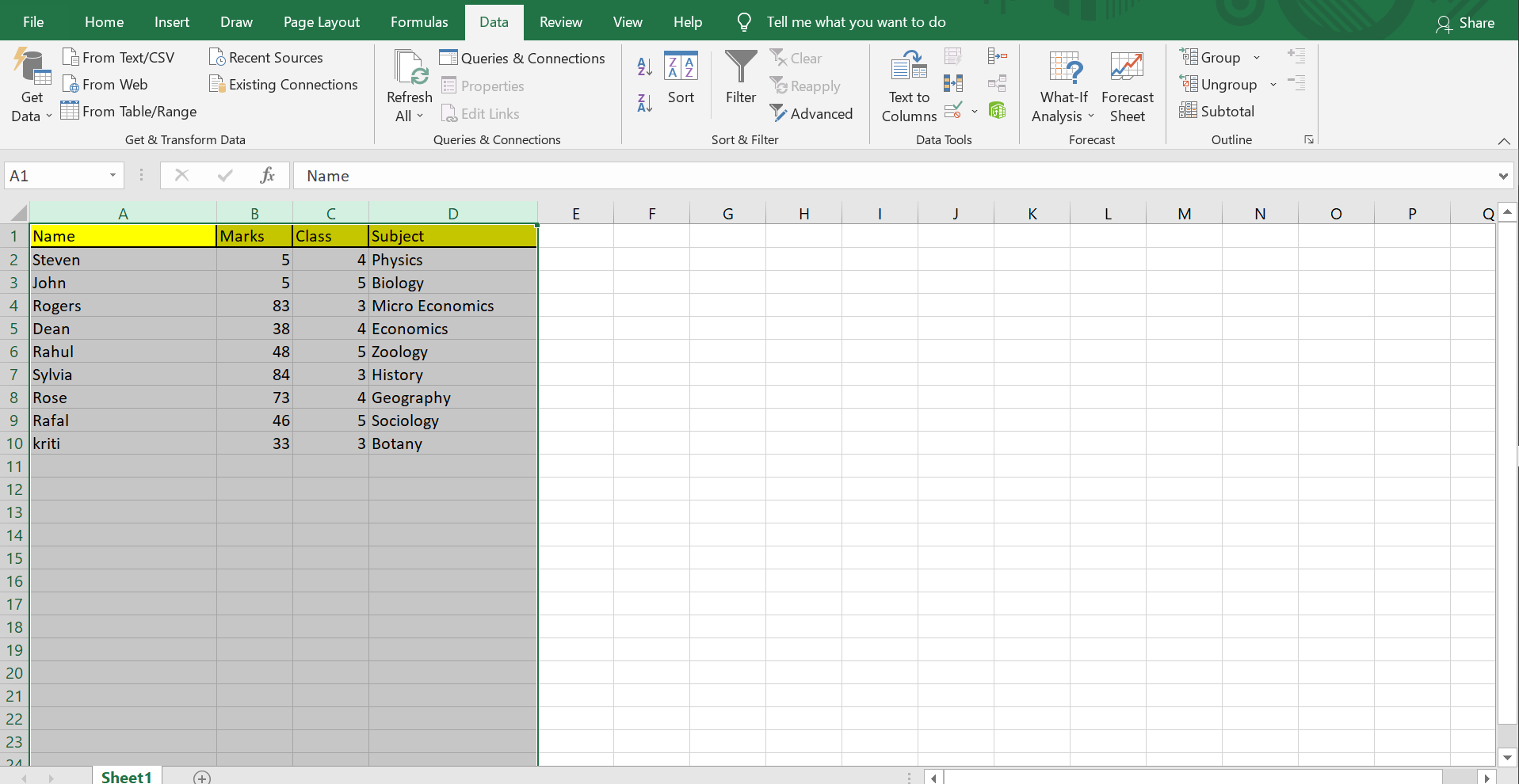
If you need a specific sort order that goes beyond the standard A-Z or Z-A sorting:
- Open the ‘Sort’ dialog from the ‘Data’ tab.
- In the ‘Order’ section, select ‘Custom List’.
- Create or select an existing custom list like months or days of the week for non-standard sorting.
📝 Note: Custom lists are handy for maintaining consistent data presentation, like sorting products by their lifecycle or events in a project timeline.
Method 5: Using Macros for Frequent Sorting Tasks

For users who need to sort data frequently or with complex criteria:
- Open the Visual Basic for Applications (VBA) editor from the ‘Developer’ tab.
- Insert a new module and write or paste VBA code for sorting, like:
Sub SortMacro() Range("A1:D100").Sort Key1:=Range("B2"), Order1:=xlAscending, Header:=xlYes End Sub - Assign this macro to a button or keyboard shortcut for ease of use.
💻 Note: Macros can automate repetitive tasks but require a basic understanding of VBA. Ensure you save your workbook as a Macro-Enabled Workbook (.xlsm).
The ability to alphabetize data in Excel not only enhances the visual organization of your spreadsheets but also makes data analysis more intuitive. Each method mentioned above offers unique benefits depending on the complexity of your sorting needs:
- Sorting the entire sheet is ideal for quick, general organization.
- Sorting multiple columns helps maintain data integrity while organizing by multiple criteria.
- Sorting columns independently is perfect for quick adjustments in data arrangement.
- Custom Sort Lists allow for specialized sorting beyond alphanumeric sorting.
- Using Macros provides automation for frequent and complex sorting tasks.
By employing these strategies, users can efficiently manage and analyze data with greater control over how the information is presented and sorted.
Can I alphabetize data with blank cells?
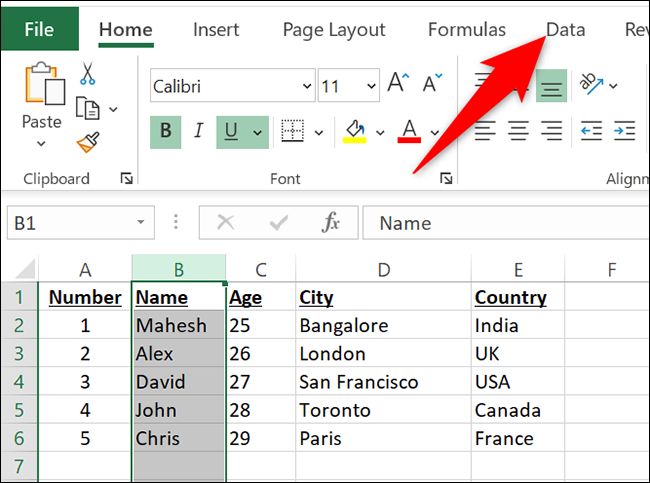
+
Yes, Excel will place blank cells at the end of the sorted list by default, regardless of the sort direction.
How do I prevent Excel from sorting header rows with the data?

+
Ensure the ‘My data has headers’ checkbox is selected in the Sort dialog box to exclude headers from sorting.
Can I undo a sort in Excel?

+
Yes, you can undo sorting by pressing Ctrl+Z immediately after sorting. If you’ve made changes since, sorting history isn’t available, but you can resave the file or use an older version if AutoSave is on.
Is it possible to sort by cell color or icon?

+
Absolutely, go to the ‘Sort’ dialog, and you can sort by Cell Color, Font Color, or Conditional Formatting Icons.