5 Quick Tips to Adjust Excel Sheets Like a Pro

Mastering Excel spreadsheets can significantly enhance your productivity, streamline your data management, and automate repetitive tasks. Whether you're a beginner looking to improve your skills or a seasoned pro aiming for efficiency, there are always tips and tricks to help you work smarter, not harder. Here are five essential tips to adjust Excel sheets like a pro:
1. Mastering Keyboard Shortcuts
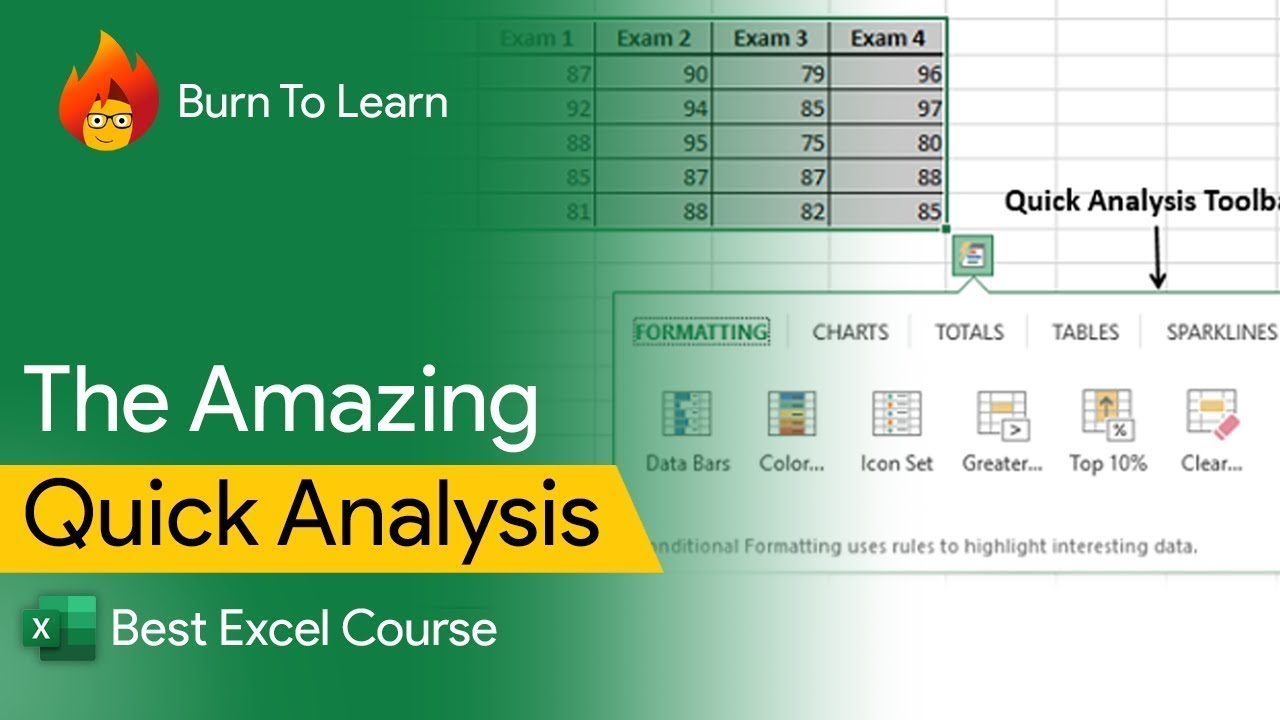
Keyboard shortcuts are the quickest way to navigate and manipulate data in Excel:
- Ctrl + C: Copy the selected data.
- Ctrl + V: Paste the copied data.
- Ctrl + X: Cut the selected data.
- Ctrl + Z: Undo the last action.
- Ctrl + Y: Redo the last action.
💡 Note: Investing time in learning keyboard shortcuts can save you countless hours over time.
2. Using Formulas and Functions for Data Automation

Formulas and functions are the backbone of dynamic spreadsheets:
- SUM: Add up values in a range.
- AVERAGE: Calculate the average of a range.
- VLOOKUP or XLOOKUP: Search for data in a table.
- IF: Perform logical tests and return conditional results.
Here's a simple example of how to use the IF function:
=IF(A1 > 10, "Value is greater than 10", "Value is less than or equal to 10")
💡 Note: Always verify the result of formulas by manually checking against expected outcomes.
3. Leveraging Table Features

Excel’s table feature offers numerous benefits:
- Auto Expansion: Tables automatically expand to accommodate new data.
- Built-in Filter and Sorting: Easily filter and sort data without affecting the rest of your spreadsheet.
- Structured References: Reference columns by name, making formulas more readable.
- Total Row: Quickly add summary statistics to the last row of the table.
Here's a basic structure to create a table:
| Product | Qty | Price |
|---|---|---|
| Apple | 10 | 0.99 |
| Orange | 15 | 1.25 |

4. Advanced Formatting Techniques

Proper formatting not only makes your data visually appealing but also easier to understand:
- Conditional Formatting: Highlight cells based on their values.
- Custom Formats: Tailor how numbers, dates, and times are displayed.
- Cell Styles: Apply predefined styles for consistency.
- Data Bars, Color Scales, and Icon Sets: Use visual cues to make data interpretation intuitive.
To apply conditional formatting, for example:
- Select the range you want to format.
- Go to the 'Home' tab.
- Click 'Conditional Formatting' > 'New Rule'.
- Choose your format rule from the options provided.
💡 Note: Overuse of formatting can make spreadsheets hard to read; use it judiciously.
5. Mastering Data Validation

Data validation ensures the integrity of your data:
- Input Range: Restrict data entry to a predefined list.
- Data Type Validation: Ensure entries are numbers, dates, or text as required.
- Custom Validation: Use formulas to set complex validation rules.
- Error Alerts: Notify users of invalid entries with custom messages.
To set up data validation for an input range:
- Select the cells for validation.
- Go to the 'Data' tab, then click 'Data Validation'.
- Choose 'Allow' > 'List'.
- In the Source field, enter your list of values, separated by commas.
💡 Note: Data validation can prevent errors but also limit flexibility; use it where control is necessary.
By implementing these tips, you can not only enhance your Excel skills but also manage your data more effectively. Excel's power lies in its ability to be both a data analysis tool and a dynamic reporting system, making it indispensable in business, academia, and personal projects. Always remember to explore Excel's vast capabilities beyond these tips, as it continually evolves with new features to improve user productivity.
Can keyboard shortcuts be customized in Excel?

+
No, Microsoft Excel does not officially support customizing keyboard shortcuts. However, you can use third-party tools or VBA (Visual Basic for Applications) to create your own custom shortcuts.
What’s the difference between VLOOKUP and XLOOKUP?

+
XLOOKUP is the more versatile successor to VLOOKUP. It allows for left-to-right searches, wildcard searches, and exact/approximate matches more intuitively, making it easier to work with.
How can I make my Excel spreadsheet load faster?
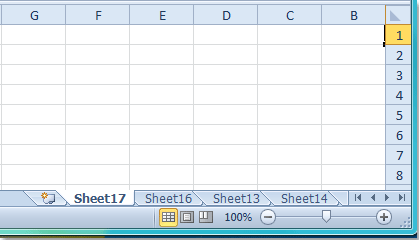
+
Minimize the use of volatile functions, limit formatting to essential cells, optimize your formulas, and consider using external databases for large datasets to reduce file size and improve load times.