5 Ways to Add Words in Excel Sheets Easily

Microsoft Excel stands as a cornerstone tool for data management, analysis, and organization. A significant portion of its utility derives from how easily users can manipulate text within cells. For those looking to enhance their Excel skills, adding words effectively into cells is a basic but crucial function. Here, we explore five straightforward ways to insert words into your Excel sheets, ensuring efficiency and precision in your data handling tasks.
1. Direct Entry

The most straightforward method to add text in Excel is through direct entry. Simply:
- Click on the cell where you wish to insert text.
- Type your desired word(s).
- Press Enter or move to another cell to finalize your entry.
💡 Note: If you’re working with large datasets, using keyboard shortcuts can significantly speed up your workflow.
2. Concatenation

When you need to combine text from multiple cells, Excel’s CONCATENATE function or the ampersand (&) operator is your go-to tool:
- Select a cell for the result.
- Use the formula
=CONCATENATE(A1, “ “, B1)or simply=A1 & ” “ & B1to join cells A1 and B1 with a space between them.
3. Using the Flash Fill Feature

Introduced in Excel 2013, Flash Fill automatically detects patterns in your data and can fill text accordingly:
- Enter your desired format in a cell adjacent to your data.
- Press CTRL + E or navigate to Data > Flash Fill on the Ribbon.
- Watch Excel intelligently complete the task for you.
🔗 Note: Flash Fill can only detect patterns if there is a consistent change in the way your data is formatted.
4. Text to Columns Feature

This feature is not just for splitting data; you can also add words:
- Select a column where you want to add text.
- Go to Data > Text to Columns in the Ribbon.
- Choose ‘Delimited’ and move forward.
- In the next step, define a delimiter or choose ‘Other’ and type a symbol not in your dataset.
- When you proceed, input the word(s) in the new columns created by the delimiter.
📝 Note: Text to Columns can be a powerful tool when handling large datasets, especially when you need to add or reorganize information.
5. Macros and VBA
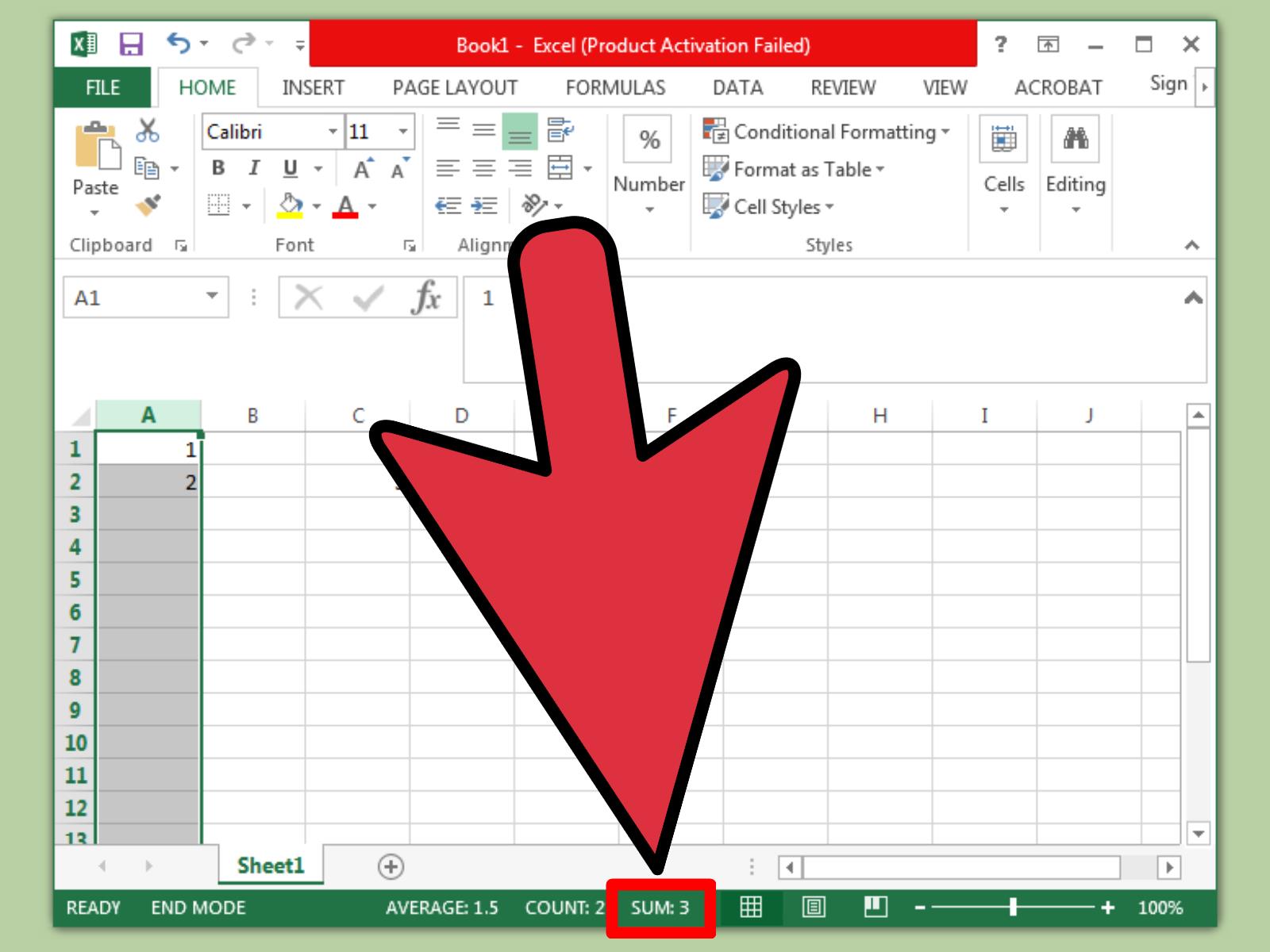
For advanced users, automating the process of adding words can save a lot of time:
- Open the VBA editor via ALT + F11.
- Insert a new module and write a simple VBA code to insert text into cells:
Sub AddText()
‘ Declare variables
Dim rng As Range
Set rng = ThisWorkbook.Sheets(“Sheet1”).Range(“A1:A10”)
’ Loop through each cell in range
For Each cell In rng
cell.Value = cell.Value & “ - Added Text”
Next cell
End SubIn summary, Excel offers a plethora of ways to insert and manage text within your spreadsheets. Whether you prefer the simplicity of direct entry or the automation of macros, there's a method to fit every need. Each technique highlighted here not only makes the process of adding text easier but also empowers you to handle data more proficiently. Remember, mastering these features will make your Excel usage more dynamic and less time-consuming.
Can I automate adding text with Excel formulas?

+
Yes, you can use formulas like CONCATENATE or the ampersand (&) operator to automate adding text to cells.
Is Flash Fill limited to simple patterns?

+
Flash Fill can recognize complex patterns, but it may require a few examples before it kicks in effectively.
How can I prevent Flash Fill from applying to specific data?

+
To prevent Flash Fill from altering your data, you can manually turn it off for individual columns or the entire worksheet in the Excel Options.
What are some common issues with macros for adding text?

+
Common issues include security settings that prevent macro execution, incorrect ranges, or syntax errors in the VBA code.