5 Ways to Use VLOOKUP Across Excel Sheets

In the realm of Excel, mastering the art of data manipulation can significantly boost your productivity. One of the most versatile and powerful tools in your Excel toolkit is the VLOOKUP function. Often used to look up and retrieve data from a single sheet, VLOOKUP's capability extends far beyond this when you understand how to use it across multiple sheets. Here, we explore five effective methods to leverage VLOOKUP for multi-sheet operations, enhancing your spreadsheet's efficiency and depth of analysis.
1. Basic VLOOKUP Across Sheets


Begin with the most straightforward method: using VLOOKUP to pull data from another sheet. Here’s how:
- Select the cell where you want the data to appear.
- Type
=VLOOKUP(, followed by the lookup value,,SheetName!Range,where SheetName is the name of the sheet containing your data, and Range specifies the table array. - Add the column index number and choose
FALSEfor an exact match orTRUEfor an approximate match.
Example:
=VLOOKUP(A1,Sheet1!A2:D100,3,FALSE)
💡 Note: Ensure the lookup range starts from the top left of your data set for VLOOKUP to work correctly.
2. Using Indirect for Dynamic Sheet References

When you need to reference multiple sheets dynamically, INDIRECT can be your ally:
- Use
=INDIRECT(, which converts text to an Excel reference. - Construct a formula like
=VLOOKUP(A1,INDIRECT(A2&“!A1:B100”),2,FALSE), where A2 contains the sheet name as text.
This allows you to change the sheet reference dynamically by simply updating the sheet name in cell A2.
| Cell | Value |
|---|---|
| A1 | 101 |
| A2 | Sheet2 |
| B1 | =VLOOKUP(A1,INDIRECT(A2&“!A1:B100”),2,FALSE) |

💡 Note: INDIRECT can slow down Excel due to its volatile nature, use with caution in large spreadsheets.
3. Combining Multiple Sheets with VLOOKUP

Merging data from several sheets into one summary sheet can be achieved by:
- Adding a column to specify which sheet to look in.
- Using VLOOKUP in combination with IF statements or nested VLOOKUPs.
Here’s an example:
=IF(A1=“Product”,VLOOKUP(A1,Sheet1!A2:D100,3,FALSE),IF(A1=“Supplier”,VLOOKUP(A1,Sheet2!A2:C50,2,FALSE),“”))
This approach provides a flexible way to pull data from different sheets based on specific conditions.
4. VLOOKUP with Named Ranges

Named ranges can make your formulas more readable and easier to manage:
- Create named ranges on each sheet for the data you wish to reference.
- Use these named ranges in your VLOOKUP formulas.
For example:
=VLOOKUP(A1,Sheet1!ProductData,3,FALSE)
Where ProductData is a named range on Sheet1.
5. Error Handling with VLOOKUP

To manage errors when VLOOKUP fails to find a match, you can:
- Use the IFERROR function.
- Provide alternative results or blank cells.
Example:
=IFERROR(VLOOKUP(A1,Sheet1!A1:D100,2,FALSE),“No Match Found”)
This method ensures that your formulas remain clean and user-friendly, even when no match is found.
💡 Note: Always choose an alternative result that provides meaningful information to the user, preventing confusion.
In this deep dive into using VLOOKUP across Excel sheets, we've uncovered several methods to enhance data management and analysis capabilities. From basic cross-sheet lookups to dynamic sheet references and error handling, these techniques equip you with the tools to manage and analyze complex datasets efficiently. Whether for financial modeling, inventory management, or customer data analysis, mastering these VLOOKUP variations across sheets can streamline your workflow and boost your Excel prowess.
What if I want to lookup values from multiple sheets dynamically?

+
You can use INDIRECT along with VLOOKUP or concatenate functions to create dynamic references. For example, by placing the sheet name in a cell, you can reference that cell to dynamically change where VLOOKUP looks for data.
How can I handle errors when no match is found in VLOOKUP?

+
Use the IFERROR function with VLOOKUP. This way, when VLOOKUP cannot find a match, it returns an alternative value or text, making your formula user-friendly.
Can VLOOKUP search across both horizontally and vertically?
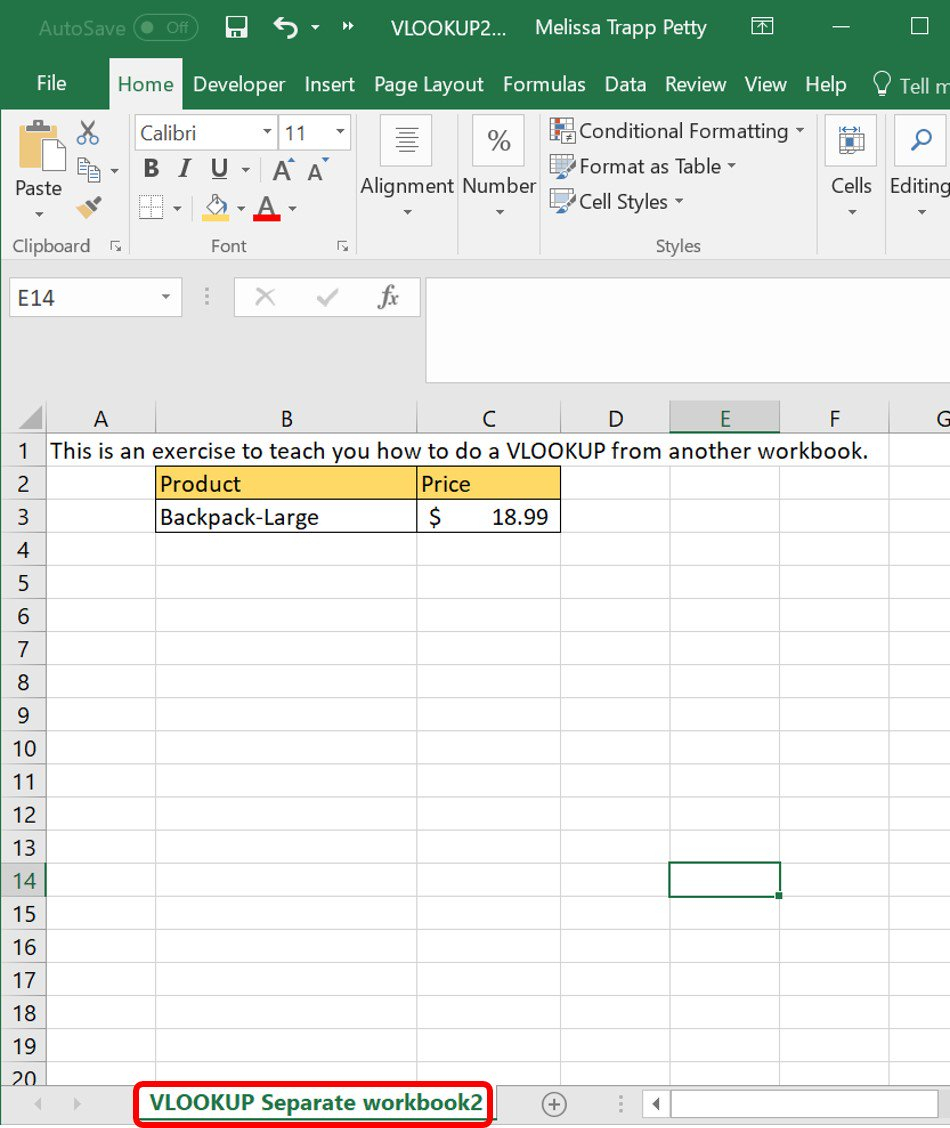
+
VLOOKUP is vertical by design. However, you can simulate a horizontal lookup using HLOOKUP or INDEX/MATCH to achieve similar results horizontally.
Are there limits to how many sheets VLOOKUP can reference?

+
Technically, no. You can reference as many sheets as Excel allows, but performance might degrade with an excessive number of cross-references. Always consider Excel’s performance when designing your spreadsheets.