How To Add Video In Excel Sheet

Adding a video to an Excel sheet might not be as straightforward as embedding one in a PowerPoint presentation, but there are certainly creative ways to incorporate video content into your spreadsheets for a more dynamic data presentation. This guide will walk you through various methods to achieve this, focusing on user interaction, data visualization, and increasing viewer engagement with your spreadsheets.
Why Include Videos in Excel Sheets?

Before we delve into the methods, let’s explore why you might want to add videos to your Excel spreadsheets:
- Enhanced Presentation: Videos can make your data presentations more engaging.
- Data Interaction: Enabling viewers to interact with data through video can provide context or explanatory content.
- Rich Content: Videos add depth to your analyses, reports, or educational material, offering multimedia content in addition to text and charts.
Method 1: Hyperlinking to a Video

The simplest method to include a video in your Excel sheet is by hyperlinking to the video:
- Select the cell or object where you want to link the video.
- Go to the Insert tab and click on Hyperlink.
- In the dialog box, you can link to either a video file on your computer or a URL pointing to an online video.
- Click OK to apply the hyperlink.
🎥 Note: This method relies on an external video source, which means if the video is moved or the link becomes broken, the video will not play.
Method 2: Inserting an Image with a Hyperlink

For a more visually appealing approach:
- Insert a still image from the video into your Excel sheet using the Insert > Picture option.
- Select the image, then use the Insert > Hyperlink command to link to the video.
Method 3: Using VBA to Play Videos

For a more integrated approach, Visual Basic for Applications (VBA) can be used:
- Open the VBA Editor by pressing Alt + F11 or from the Developer tab.
- Insert a new module and add code to play videos using Windows Media Player ActiveX control.
- Insert the following VBA code:
| Code: |
|---|
|

🧑💻 Note: This method requires Excel to allow macros and the video file to be accessible on the user's system.
Method 4: Embedding a Video in an Excel Web Page
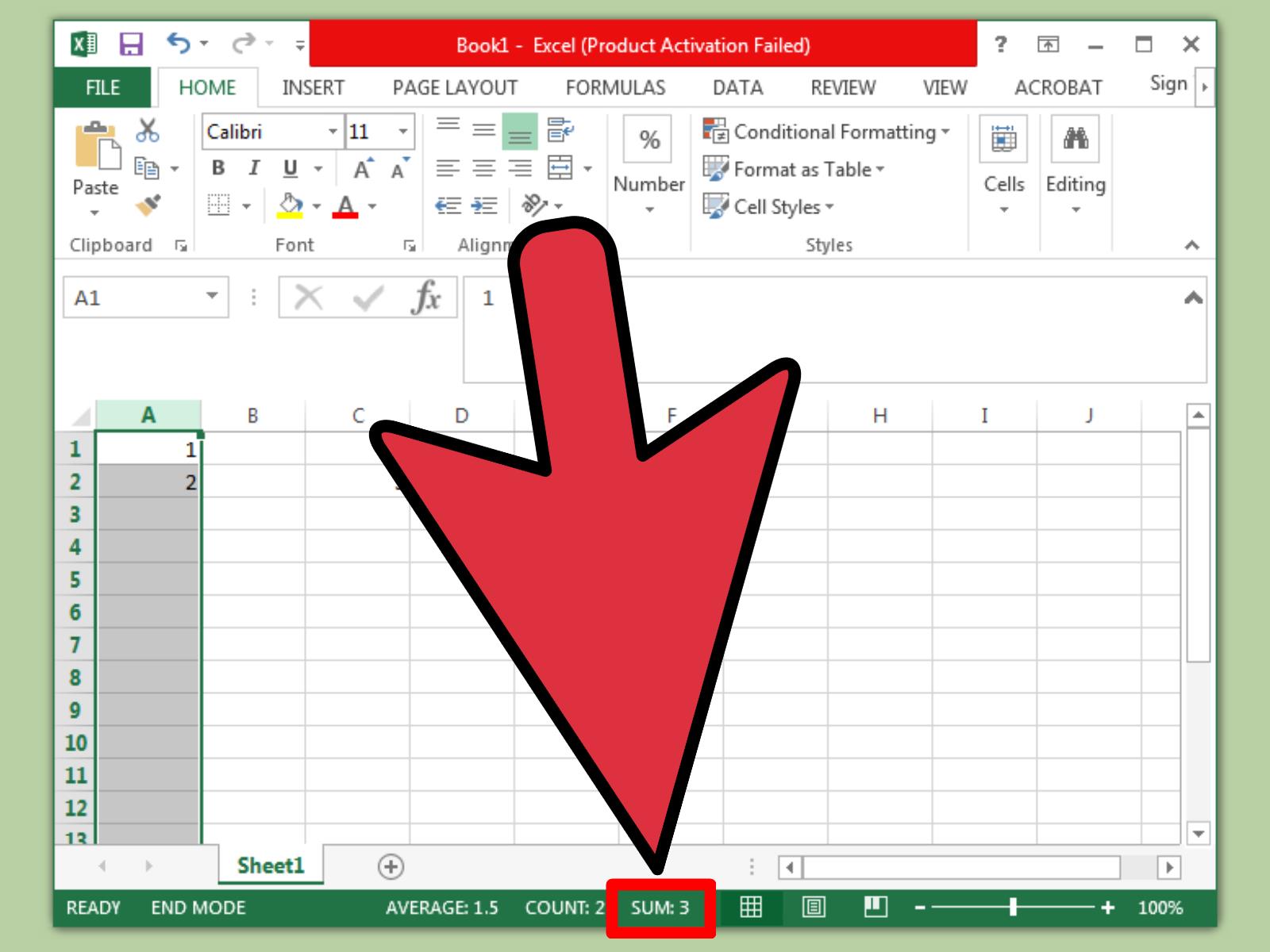
If you’re sharing your Excel file through SharePoint, OneDrive, or another cloud service, you can use Excel Online features:
- Open your Excel file in Excel Online.
- Select a cell and go to Insert > Object, then choose Text from File.
- Navigate to your HTML file where you’ve embedded the video and select it.
☁️ Note: This method works only in Excel Online, and users must have the appropriate permissions to view the embedded content.
Final Remarks

Integrating videos into Excel sheets can significantly enhance the way you present and interact with data. Whether you’re creating educational materials, business presentations, or sharing analytical reports, adding video elements can provide additional insights and engagement to your audience. By using hyperlinks, embedding images with links, leveraging VBA, or using online features, you can customize how videos are incorporated into your spreadsheets, enhancing their functionality and appeal.
Can I play videos directly within Excel?
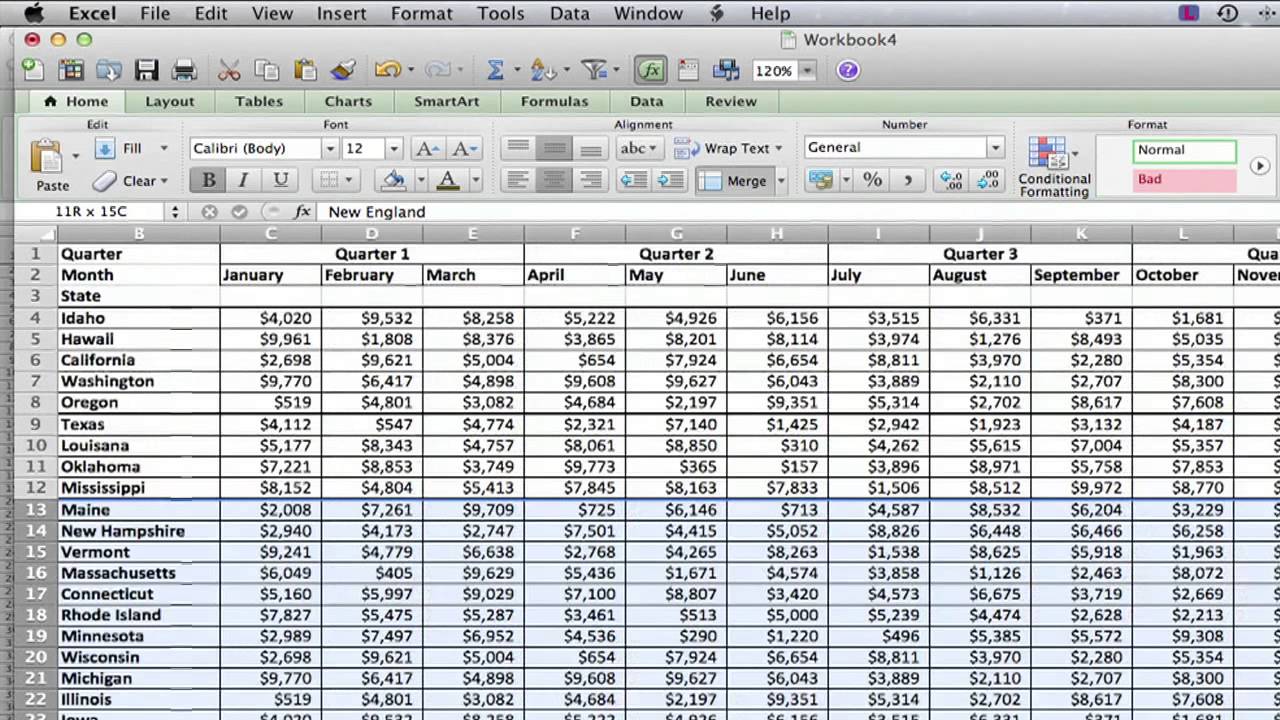
+
Yes, but directly embedding and playing videos within Excel is not natively supported. However, you can use VBA to create a custom solution or use online platforms to view embedded videos.
What happens if the video hyperlink is broken?

+
If the video link is broken, Excel will not be able to open the video, and you might see an error message indicating the file or URL is not available.
How can I ensure my videos are viewable by everyone?

+
To ensure videos are viewable by everyone, you could host the videos online on a public or shareable platform like YouTube or Vimeo and share the links within your Excel sheet. Additionally, consider using Excel Online for broader compatibility.