5 Ways to Sum Values Across Excel Sheets Easily
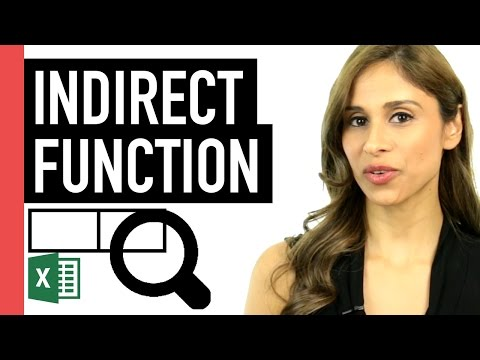
Introduction to Summing Values Across Excel Sheets

Mastering Excel spreadsheets is invaluable in today's data-driven world. One common task is summing values across multiple sheets. This skill can streamline your workflow, reduce errors, and provide quick insights into large datasets. In this detailed guide, we will explore five different methods to sum values across Excel sheets easily.
Method 1: Using the SUM Function Across Sheets

The SUM function in Excel is versatile, allowing you to add numbers from multiple cells, rows, or columns. Here's how you can use it to sum values across sheets:
- Open your Excel workbook with the sheets you wish to sum across.
- Select the cell where you want the sum to appear.
- Enter the following formula:
=SUM(Sheet1!A1, Sheet2!A1, Sheet3!A1)if you want to sum cell A1 from three different sheets. - To sum a range across sheets, modify the formula like this:
=SUM(Sheet1:Sheet3!A1:A10), which sums cells A1 to A10 in the range from Sheet1 to Sheet3.
Notes:

📌 Note: Make sure the sheet names are spelled correctly in the formula. Excel is case-sensitive, so 'Sheet1' and 'sheet1' would not work interchangeably.
Method 2: Using 3D References

3D references in Excel are an efficient way to perform calculations across multiple sheets:
- Select the cell where you want the result.
- Enter the formula:
=SUM(StartSheet:EndSheet!A1), where 'StartSheet' is the first sheet and 'EndSheet' is the last sheet in your workbook where you want to sum. - This formula will sum cell A1 from all sheets in between and including StartSheet and EndSheet.
Notes:

📌 Note: If any sheets between the range have a different structure, the formula might return an error. Ensure consistent data structure across sheets.
Method 3: Indirect Function with Sheet Names

The INDIRECT function allows you to reference cells indirectly by converting a text string into a cell reference:
- Create a cell (let's say B1) containing the names of the sheets you want to sum, separated by commas.
- In the cell where you want the sum, use the following formula:
=SUM(INDIRECT("{" & SUBSTITUTE(B1, ",", "}!A1,") & "}!A1"))
Notes:

📌 Note: This method is dynamic, allowing you to change the sheet names in cell B1 without altering the formula.
Method 4: Named Ranges and SUMIF

Using named ranges in conjunction with the SUMIF function can make your work much easier:
- Define a named range for each sheet with consistent data structure.
- Use the SUMIF function with the named ranges. For instance, if you named the ranges 'DataSheet1', 'DataSheet2', etc., your formula might look like:
=SUMIF(DataSheet1, ">0")+SUMIF(DataSheet2, ">0")+...
Notes:

📌 Note: Named ranges can help avoid errors when dealing with multiple sheets. Make sure to name the ranges correctly and consistently.
Method 5: VBA Macro

For those comfortable with VBA, automating the summing process can save a lot of time:
- Press ALT+F11 to open the VBA Editor.
- Insert a new module and enter this macro:
Public Sub SumAcrossSheets()
Dim ws As Worksheet
Dim sumRange As Range
Dim resultCell As Range
Set resultCell = Sheets("Summary").Range("A1") 'Cell where you want the result
resultCell.Value = 0
For Each ws In ThisWorkbook.Worksheets
If ws.Name <> "Summary" Then 'Avoid summing from the summary sheet
Set sumRange = ws.Range("A1:A10")
resultCell.Value = resultCell.Value + WorksheetFunction.Sum(sumRange)
End If
Next ws
End Sub
- Run the macro whenever you need to sum across sheets.
Notes:

📌 Note: VBA macros require enabling macros in Excel. Ensure your IT policies allow VBA usage, as it can introduce security risks.
In conclusion, the ability to sum values across multiple Excel sheets can significantly enhance your data analysis capabilities. Whether you opt for manual methods like the SUM function or 3D references, or more dynamic solutions like INDIRECT or VBA macros, Excel provides a variety of tools to suit different levels of expertise and needs. Each method has its advantages, making it easier to manage large datasets, automate repetitive tasks, and gain insights quickly. With these techniques, you're now better equipped to handle complex Excel tasks with confidence.
How do I sum values from a variable number of sheets?

+
If the number of sheets varies, consider using named ranges or the INDIRECT function to dynamically reference sheets. Alternatively, a VBA macro can loop through all sheets to sum.
What if my sheets have different data structures?

+
Ensure you sum only from cells that exist across all sheets or use conditional logic within your formulas to check for the existence of data before summing.
Can I sum across sheets with filters?

+
Filters change the visible cells. To sum across sheets with filters, you might need to reference the filtered data specifically or unfilter the sheets before summing.