Excel Magic: Combine Two Sheets into One Table Easily

The power of Excel lies not just in its ability to manage large sets of data, but in its capacity to manipulate and organize this data efficiently. One common task that many users face is the need to combine data from multiple sheets into a single, coherent table. This not only helps in better data analysis but also in creating comprehensive reports. In this blog post, we'll explore how to combine two sheets into one table easily using Excel's built-in features and some clever techniques.
Understanding the Need
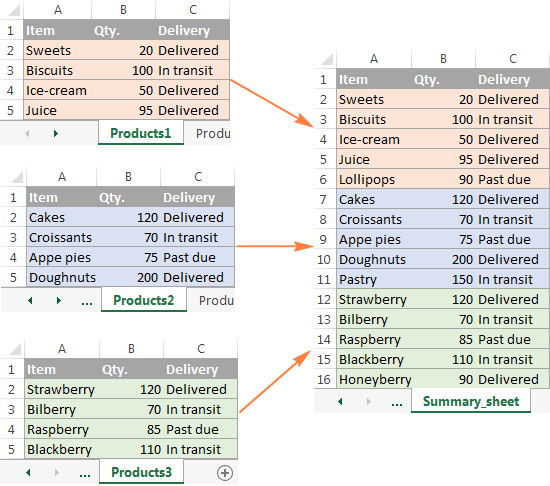
Before diving into the mechanics, let’s understand why combining data from different sheets is necessary:
- To consolidate information from multiple sources for unified reporting.
- To perform cross-referenced analysis between datasets.
- To reduce redundancy by eliminating duplicate entries from separate sheets.
- To streamline workflows by having all related data in one place.
💡 Note: Always ensure that the data in your sheets has a common key field for efficient merging.
Preparing Your Sheets

To combine data effectively, your sheets should be properly prepared:
- Ensure each sheet has headers in the first row. Headers should be identical across sheets if the data is similar.
- Check for data consistency in format, especially dates and numbers.
- Identify a unique key (like an ID or code) that exists in both sheets.
💡 Note: Data cleaning might be necessary before combining sheets to avoid errors during the merge process.
Method 1: Manual Data Consolidation

For smaller datasets or when you want to keep control over every detail:
- Open both sheets from which you wish to combine data.
- In a new sheet, select the cell where you want your consolidated table to start. Let’s call this the Master Sheet.
- Copy the headers from one of the sheets to the top of your Master Sheet.
- Copy the data from the first sheet below the headers, ensuring the structure aligns with the headers.
- Repeat for the second sheet, appending the data below the first sheet’s data, making sure to align columns correctly.
- Sort or filter your Master Sheet to ensure data is organized as per your requirements.
Method 2: Excel’s Data Consolidation Feature

Excel’s data consolidation feature is perfect for when you have more complex merging needs:
- Go to the Data tab in Excel, and choose Consolidate.
- In the dialog box, select the function you want to use (e.g., Sum, Count, or Average) and the ranges from each sheet you wish to combine.
- Make sure to check the box for Top row and Left column to use the labels in your consolidation.
- Choose Create links to source data if you want changes in the source sheets to reflect in your consolidated table.
- Click OK to have Excel perform the consolidation.
| Function | Usage |
|---|---|
| Sum | Adds values from each sheet for matching labels. |
| Count | Counts the number of entries for each label. |
| Average | Calculates the mean value for matching labels across sheets. |

Method 3: Using Excel Formulas

For users comfortable with Excel formulas, you can use:
VLOOKUPorINDEX/MATCHto fetch data from one sheet into another.Power Queryfor advanced data manipulation including merging data from multiple sources.
Here’s a simple example:
=VLOOKUP(A2, Sheet1!A:B, 2, FALSE)
This formula would look for the value in A2 from the current sheet in the first column of Sheet1 and return the corresponding value from the second column of Sheet1.
Wrapping Up

In wrapping up this exploration of Excel’s data merging capabilities, it’s clear that Excel offers multiple methods to combine data from two or more sheets into one comprehensive table. Whether you prefer the manual approach for control, the built-in data consolidation tool for simplicity, or advanced formulas for flexibility, Excel has you covered. By utilizing these methods, you can consolidate data effectively, analyze it with ease, and create reports that accurately reflect your dataset’s entirety. Remember, the key to success lies in preparation, understanding your data structure, and choosing the right tool for the job.
What are the limitations of the manual consolidation method?

+
The manual method is time-consuming, prone to human error, and becomes impractical with large datasets. It does not automatically update when source data changes.
Can I automatically update my consolidated data when the source sheets change?

+
Yes, by using Excel’s Consolidate feature with the ‘Create links to source data’ option, your consolidated data will update automatically when changes occur in the source sheets.
How do I handle differing data structures in source sheets?
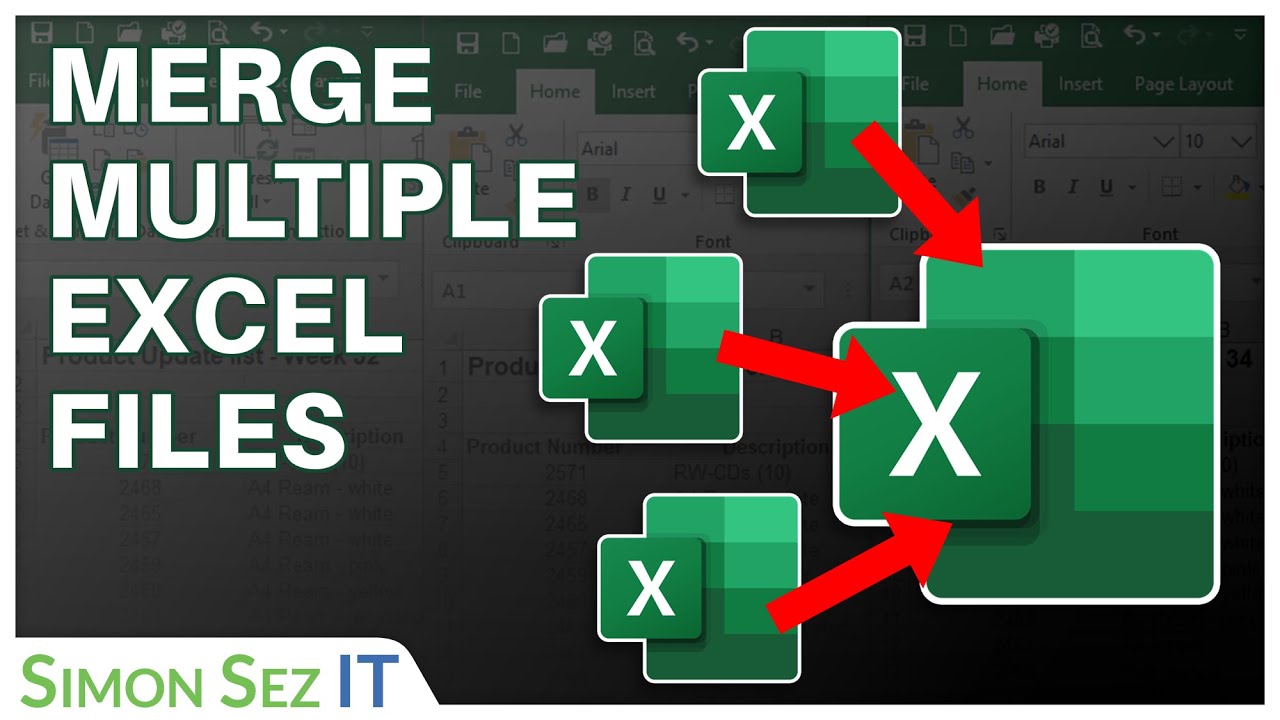
+
If sheets have different structures, consider creating a common key field or using Power Query to transform and merge data in a more customizable way.
Is there a way to combine data from more than two sheets?

+
Yes, you can combine data from multiple sheets using the Consolidate feature, manual copy-pasting, or Power Query, which supports adding multiple tables as sources.
What should I do if my sheets don’t have a unique key for merging?

+
Try to find or create a unique identifier, like combining existing columns to form a key. Alternatively, use conditional formatting or filter options to visually match data and then manually merge.