Excel Trick: Add Numbers Across Sheets Easily

Managing and organizing data across multiple spreadsheets can be quite the challenge, especially when the time comes to sum up numbers. However, with Microsoft Excel, performing complex operations like summing values from different sheets can be streamlined with some clever tricks and techniques. In this guide, we'll explore how to add numbers across sheets easily in Excel, ensuring you can master your spreadsheet skills.
Understanding Excel References

Before we dive into the specifics of adding numbers across sheets, it’s crucial to understand how Excel handles references:
- Cell Reference: This is when you refer to a cell within the same worksheet.
- External Reference: Refers to a cell or range in another worksheet within the same workbook, formatted as
=‘SheetName’!CellReference.
Summing Values from the Same Cell Across Sheets

To add the value of the same cell from multiple sheets, you can use the SUM function with 3D references:
=SUM(Sheet1:Sheet3!A1)
This formula adds the value in cell A1 from Sheet1, Sheet2, and Sheet3. Here’s how to use this:
- Select the cell where you want the result.
- Enter the formula above, adjusting the sheet names and cell reference as needed.
💡 Note: Ensure all sheets involved in the calculation are adjacent in the workbook for this technique to work seamlessly.
Summing Values from Different Cells in Multiple Sheets

If you need to sum different cells from various sheets, use the following technique:
=SUM(Sheet1!A1,Sheet2!B2,Sheet3!C3)
- This formula adds the values from cell A1 in Sheet1, B2 in Sheet2, and C3 in Sheet3.
Using Named Ranges Across Sheets

By using named ranges, you can simplify complex formulas. Here’s how:
- Select the range you want to name.
- Go to the Formulas tab, click “Define Name,” and assign a name to the range.
- Now, you can use this name in your formulas to sum across sheets:
=SUM(Sheet1!MyRange,Sheet2!MyRange)
📌 Note: Named ranges must be unique across all sheets to avoid confusion in the formula.
Consolidating Data with 3D Sum
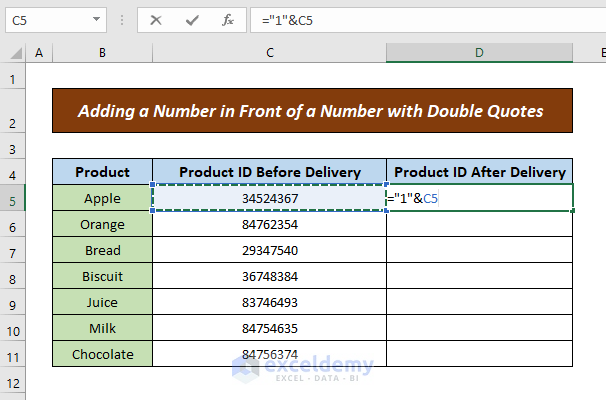
When dealing with data that spans multiple sheets for the same analysis, using 3D Sum can be incredibly efficient:
- To sum the same cell across all sheets in a workbook, use:
=SUM(Sheet1:Sheet10!A1)
Where “Sheet1” is the first sheet and “Sheet10” is the last sheet in your workbook.
Pitfalls and Best Practices

Here are some common mistakes to avoid and best practices:
- Blank Cells: If a cell on one of the sheets is blank, Excel treats it as 0, ensuring no discrepancies in the sum.
- Non-numeric Data: Be cautious; non-numeric data in referenced cells will result in errors or incorrect sums.
- Sheet Naming: Ensure sheet names are consistent in your formula to avoid reference errors.
- Backup: Before modifying formulas, keep a backup of your workbook to revert changes if needed.
In this journey through Excel, we've not only explored how to add numbers across sheets but also learned about the importance of Excel references, named ranges, and efficient data consolidation techniques. These skills will significantly enhance your productivity when working with spreadsheets, turning complex tasks into simple operations.
What if I want to add numbers from non-adjacent sheets?

+
To sum numbers from non-adjacent sheets, you need to specify each sheet individually in your formula, like =SUM(Sheet1!A1,Sheet3!A1).
How do I handle errors when summing across sheets?

+
Use the IFERROR function to manage errors, for example, =IFERROR(SUM(Sheet1:Sheet3!A1),0) will return 0 if there’s an error instead of displaying an error message.
Can I use these methods with filtered data?

+
Yes, these formulas will sum all values, including hidden or filtered out data. To sum only visible cells, use the SUBTOTAL or AGGREGATE functions instead.
By integrating these Excel functions and understanding how to use them effectively, you’ll find managing numbers across multiple sheets to be much more straightforward, saving time and reducing errors in your workflow.