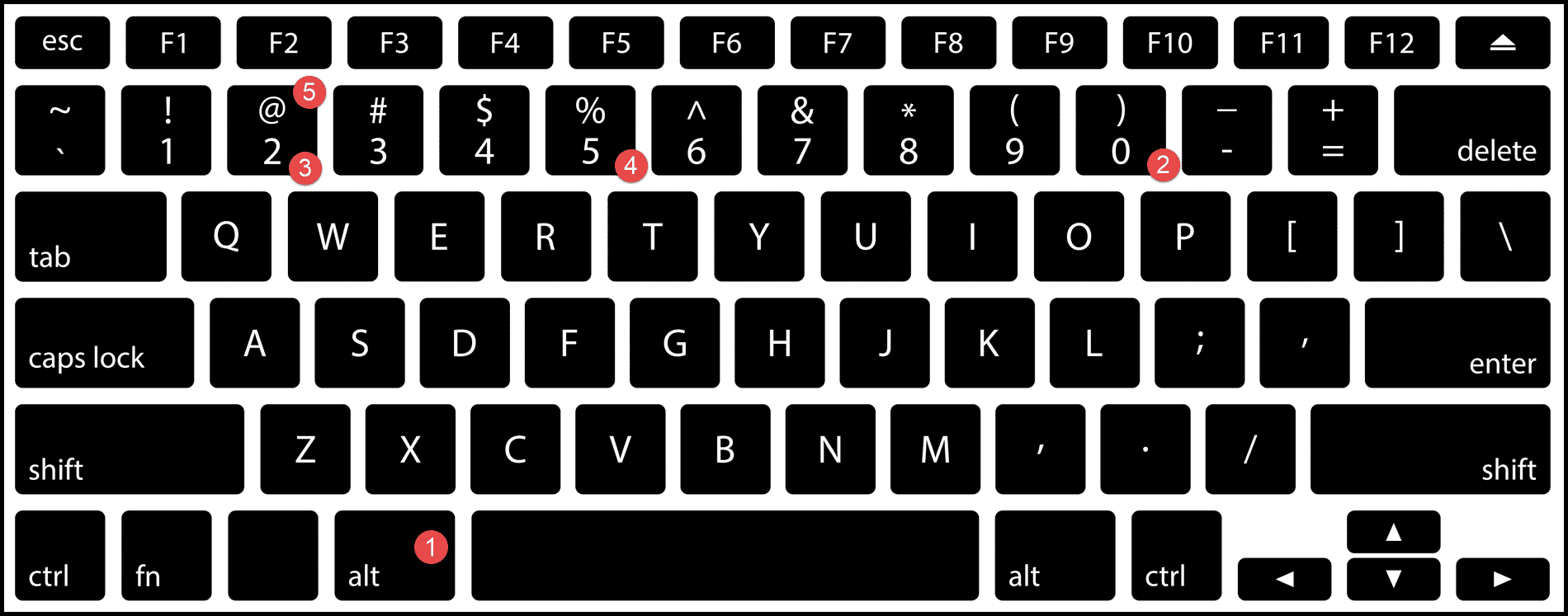5 Ways to Boost Your Excel Power Easily

Excel is not just a tool for crunching numbers; it's a versatile platform for data analysis, visualization, and complex decision-making. Whether you're an office worker, a student, or a data enthusiast, mastering Excel can significantly boost your productivity and analytical capabilities. Here are five ways to easily enhance your Excel prowess:
1. Understand Excel Formulas and Functions

Formulas and functions are the backbone of Excel’s power. Here are key strategies to improve:
- Learn Basic to Advanced Functions: Start with basic functions like SUM, AVERAGE, MIN, MAX, and then explore more complex ones like VLOOKUP, INDEX-MATCH, and SUMIFS. Each function can open new doors in data manipulation.
- Practice Scenario Analysis: Use Excel’s scenario manager or data tables to analyze different what-if scenarios. This can be particularly useful for forecasting and budget planning.
- Master Nested Functions: Understand how to nest functions within others, allowing for complex operations in a single cell. For example, combining IF with AND or OR can create intricate logical operations.
💡 Note: It’s beneficial to regularly revisit and practice formulas as new Excel versions often introduce enhanced functions or improvements to existing ones.

2. Use PivotTables for Data Summarization

PivotTables are an incredibly powerful feature for summarizing, analyzing, exploring, and presenting your data. Here’s how to make the most of them:
- Quick Summaries: PivotTables can instantly summarize large datasets, allowing you to group and filter data dynamically.
- Data Slicers: Utilize slicers to create interactive filters which enhance the usability of your PivotTables, making them more intuitive for others to use.
- Create Reports: Use PivotTables to generate reports that can be shared or further analyzed with charts and other visualization tools.
| Feature | Benefit |
|---|---|
| Group Data | Quickly organize data into categories like dates, numbers, or custom groups. |
| PivotChart | Visualize summarized data instantly with charts linked to the PivotTable. |

3. Automate Tasks with Macros

If you find yourself repeating the same steps frequently, it’s time to automate:
- Record Macros: Start with simple macros that automate repetitive tasks like formatting cells, applying filters, or setting up print areas.
- Write VBA Scripts: Dive into Visual Basic for Applications (VBA) to write more sophisticated macros, allowing for complex custom functions and UI enhancements.
- Distribute Macros: Create macros in a Personal Macro Workbook so that they are available across all your Excel files.
🌟 Note: Macros can significantly reduce the time spent on repetitive tasks, but ensure you understand macro security settings to avoid potential risks.
4. Explore Data Analysis Tools

Excel offers a plethora of tools beyond basic functions:
- Power Query: Use this for data transformation and ETL (Extract, Transform, Load) processes, especially when dealing with multiple data sources.
- Power Pivot: Enhance your data modeling capabilities by creating relationships between tables, performing complex calculations with DAX (Data Analysis Expressions).
- Conditional Formatting: Visualize data trends, highlight important figures, and create heat maps for better data interpretation.
5. Learn Keyboard Shortcuts and Enhancements

Keyboard shortcuts can drastically increase your efficiency:
- Essential Shortcuts: Ctrl + C (Copy), Ctrl + V (Paste), Ctrl + Z (Undo), Alt + Enter (Line Break in cell), Ctrl + Shift + L (Toggle Filter).
- Navigate and Control: Ctrl + Arrow keys to jump to data extremities, Ctrl + Page Up/Page Down to switch sheets.
- Customize Shortcuts: Use the Quick Access Toolbar or Ribbon Customization for more tailored Excel experience.
In this journey of becoming an Excel virtuoso, understanding and mastering these features will open up a world of possibilities. From performing simple calculations to analyzing complex datasets, the skills you acquire will not only boost your productivity but also impress those around you with your analytical prowess.
What is the difference between a formula and a function in Excel?

+
A formula is an expression that calculates a value in a cell. It can include functions, references to other cells, and mathematical operations. A function, on the other hand, is a predefined calculation entered in a formula, like SUM or AVERAGE.
Can I use Excel for more than just basic data entry?

+
Absolutely! Excel can be used for advanced data analysis, creating complex models, running scenarios, automating tasks, and even developing interactive dashboards.
What should I do if I encounter security warnings when using macros?

+
Excel has built-in security to protect against potentially harmful macros. You can enable macros from trusted sources, but always exercise caution and review the macro’s code or source before running it.
How can I make my PivotTables interactive for non-Excel users?

+
You can use Excel’s slicers to make PivotTables interactive. Additionally, you can export these tables to other formats like PDF or HTML, or use tools like Power BI for even more interactive visualizations.
Are there any risks associated with using VBA in Excel?

+
Yes, while VBA can automate many tasks, it also poses security risks if not used properly. Code from untrusted sources can contain malware or viruses, so it’s crucial to ensure macros come from a reliable source and to use Excel’s macro security settings appropriately.