Adding Sums Across Excel Sheets: Quick Guide

The integration of data across multiple sheets in Excel can significantly streamline your data analysis tasks. Whether you're managing a large dataset for a complex project or compiling monthly financial reports, knowing how to sum values from different sheets efficiently can save you time and reduce errors. In this post, we'll explore various methods to add sums across Excel sheets, focusing on the practical applications for project managers, financial analysts, and Excel enthusiasts.
Why Sum Across Sheets?

The main advantages of summing data across Excel sheets include:
- Consolidation: Combine data from multiple sheets into a single, comprehensive summary.
- Analysis: Perform cross-sheet calculations to draw insights that might not be evident from individual sheets.
- Accuracy: Reduce manual errors by automating data aggregation.
Method 1: Using 3D References

The most straightforward method for summing values from multiple sheets is using 3D references:
- Select the cell where you want to display the sum.
- Enter =SUM(.
- Click on the first sheet tab you wish to include, hold down the Shift key, and click on the last sheet tab.
- Select the range of cells you want to sum across these sheets.
- Press Enter to complete the formula.
Here’s how the formula would look if you’re summing cell A1 from sheets Sheet1 through Sheet3:
=SUM(Sheet1:Sheet3!A1)
📝 Note: 3D references are particularly useful when the sheet structure is consistent. If you insert or delete sheets within the range, the formula will automatically adjust.
Method 2: Using Cell References

If you need to sum from specific cells that might not be in a consistent range, use individual cell references:
- Select the cell where you want to display the sum.
- Type =SUM( followed by cell references from each sheet, separated by commas.
- Close the formula with ) and press Enter.
An example summing from different sheets:
=SUM(Sheet1!B5, Sheet2!C3, Sheet3!D4)
Method 3: Utilizing the SUMIF/SUMIFS Functions
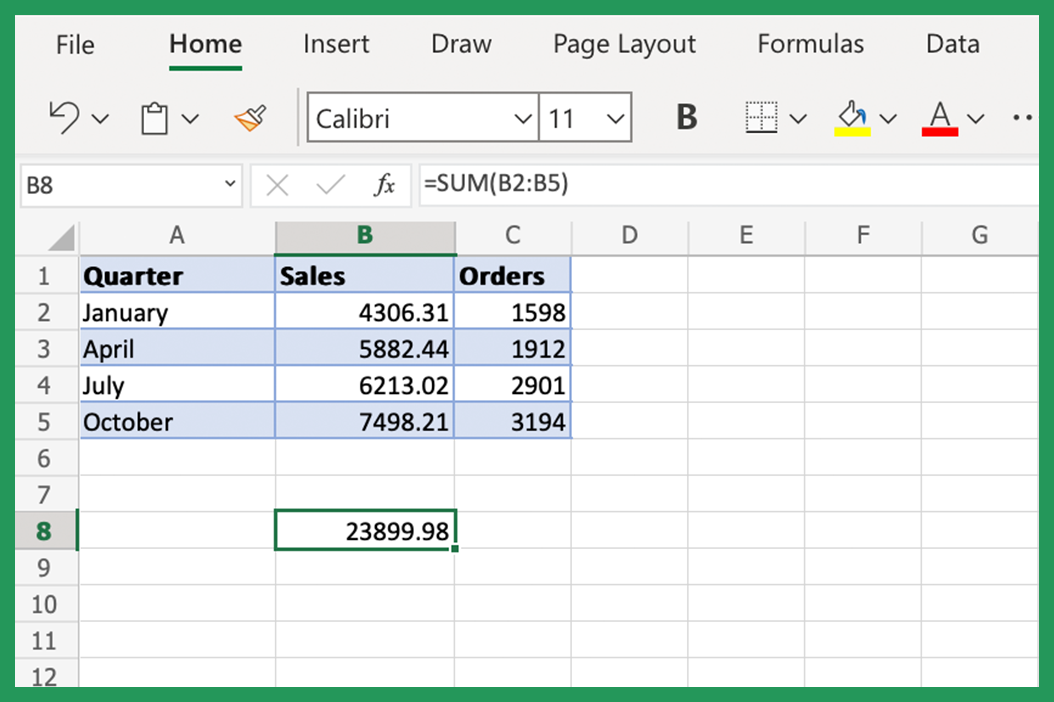
If you want to sum values based on specific criteria across sheets:
- Use SUMIF( or SUMIFS( function in your formula bar.
- The first argument in SUMIF/SUMIFS is the range of cells you want to evaluate for criteria.
- Provide the criteria to sum only if it’s met.
- The last argument is the range to sum.
Here’s an example:
=SUMIF(Sheet1:Sheet3!A1:A10,“Product A”,Sheet1:Sheet3!B1:B10)
💡 Note: While SUMIF works well for simple criteria, SUMIFS is more versatile, allowing you to use multiple criteria across different sheets.
Method 4: With Named Ranges

For a cleaner approach, especially with multiple references:
- Define a name for a range of cells across multiple sheets.
- Use this named range in your SUM formula.
To create a named range:
- Go to the Formulas tab, select Define Name.
- Name your range, e.g., “MonthlySales”.
- In the Refers to box, type or select the range across sheets.
Your SUM formula would now look like:
=SUM(MonthlySales)
Table: Comparison of Summing Methods

| Method | Description | Best for |
|---|---|---|
| 3D References | Summing values across a consistent range of cells in multiple sheets | Fixed reports, consistent sheet structure |
| Cell References | Adding sums from specific cells on different sheets | Ad hoc analysis, scattered data points |
| SUMIF/SUMIFS | Summing values based on conditions | Conditional aggregation, budget analysis |
| Named Ranges | Summing named ranges across sheets | Complex models, recurring calculations |

To wrap up, mastering the skill of summing across sheets in Excel is a valuable tool for efficient data analysis. Each method we've discussed offers different benefits, suited for various scenarios. Whether you're consolidating financial data, analyzing sales trends, or managing project metrics, these techniques allow you to work smarter by harnessing the full power of Excel's capabilities. Keep these methods in mind, and you'll be well on your way to enhancing your Excel expertise.
How do I add a new sheet to my workbook for these sums?

+
Right-click on any existing sheet tab, select ‘Insert’, choose ‘Worksheet’, and click OK.
Can I sum across sheets that aren’t adjacent?

+
Yes, by using individual cell references for each sheet. For 3D references, sheets must be next to each other.
What happens if I delete a sheet included in a 3D reference?

+
The 3D reference will update automatically to exclude the deleted sheet, potentially affecting your sum.