Effortlessly Add New Sheets in Excel: Quick Guide

Managing data in Excel often involves organizing it into different sheets for clarity and efficiency. Knowing how to add new sheets in Excel can streamline your workflow and enhance your productivity. This guide provides a quick walkthrough on various methods to add new sheets in Microsoft Excel, catering to beginners and seasoned users alike. Here's how you can effortlessly add new sheets in Excel:
Using the Default Shortcut

The simplest way to add a new sheet in Excel is through a keyboard shortcut:
- Windows: Press Ctrl + T on your keyboard.
- Mac: Use Command + T.
💡 Note: This shortcut assumes that your keyboard settings have not been changed.
Right-click Context Menu
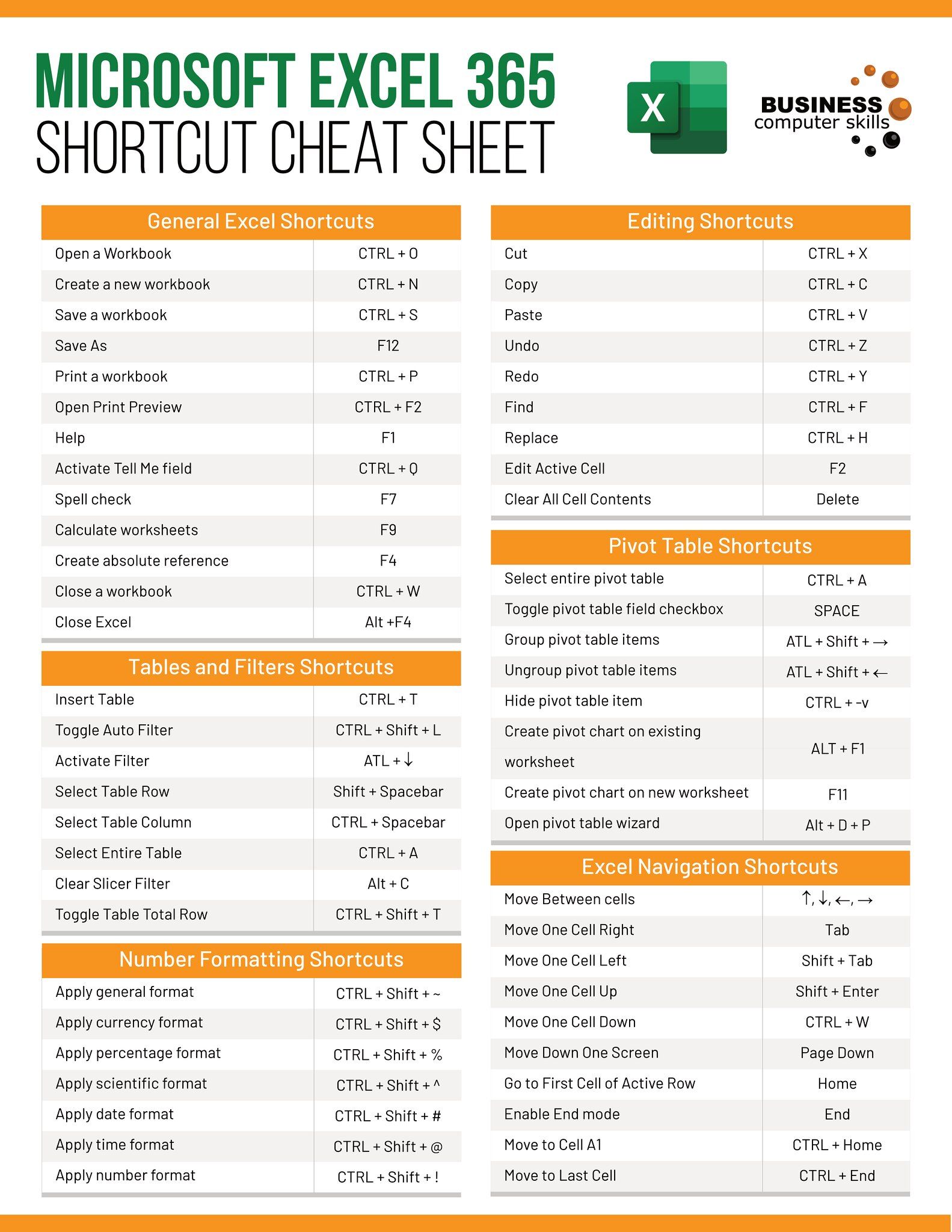
If you prefer using your mouse, here's how:
- Right-click on any existing sheet tab in your Excel workbook.
- From the dropdown menu, select "Insert".
- A dialog box appears, choose "Worksheet" and click OK.
- At the bottom of your worksheet, next to the last sheet tab, you'll see a plus icon (+).
- Clicking on this icon immediately adds a new sheet to the right of the active sheet.
- Go to the "Home" tab on the Ribbon.
- Look for the "Cells" group, and click on the dropdown arrow next to "Insert".
- Select "Insert Sheet" from the list of options.
- Right-click on an existing sheet tab, then choose "Insert".
- Instead of choosing "Worksheet", click on the "Format" button in the dialog box.
- Select "Worksheet", enter the number of sheets you want to add, and click OK.
- Double-click on the sheet tab and type in the new name.
- Alternatively, right-click the sheet tab, choose "Rename", and enter a new name.
- Ctrl + Page Up to move to the previous sheet.
- Ctrl + Page Down to move to the next sheet.
- Right-click on a sheet tab, go to "Tab Color", and choose a color.
- To copy a sheet, hold down the Ctrl key while dragging the sheet tab to a new location.
- For moving, drag the sheet tab without the Ctrl key.
Using the Plus Icon (+)

Excel provides a visible icon for adding sheets:
🎯 Note: This method is particularly user-friendly for those who work better with visual cues.
Using the Ribbon Menu

For those who prefer using Excel's menu system:
Inserting Multiple Sheets

If you need to add several sheets at once:
⚠️ Note: Excel may limit the total number of sheets in a workbook, depending on the version and settings.
Naming and Renaming Sheets

After adding a new sheet, you might want to name or rename it for better organization:
Now that you have mastered various ways to add new sheets in Excel, let's delve into a few advanced features that can further streamline your spreadsheet management:
Using Shortcuts for Navigation

To navigate between sheets quickly:
Color-Coding Sheets

Color coding can help visually distinguish between different sheets:
🎨 Note: This feature helps in quickly identifying sheets, especially in workbooks with many tabs.
Copying and Moving Sheets

Sometimes you need to copy or move sheets within or between workbooks:
By incorporating these methods into your workflow, you can significantly improve your efficiency when working with Excel. Whether you're organizing financial data, managing project timelines, or simply keeping track of personal information, Excel's versatility is enhanced by your ability to manage sheets effectively. Let's summarize the key points we've covered:
The ability to add new sheets in Excel is foundational to organizing and managing data effectively. We've explored various techniques from simple shortcuts to more advanced features like color-coding and moving sheets. Each method has its strengths, allowing you to choose the one that best fits your work style. Understanding these tools not only makes your daily work with Excel more efficient but also improves your overall data management strategies.
What’s the quickest way to add a new sheet in Excel?
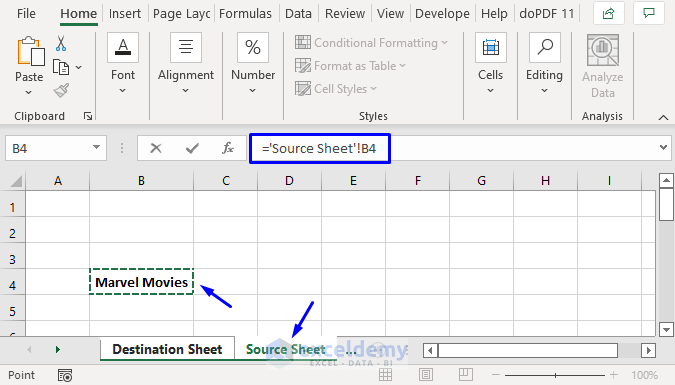
+
The quickest method to add a new sheet is by pressing Ctrl + T (Windows) or Command + T (Mac). This shortcut instantly adds a new sheet to your workbook.
How can I color-code my sheets for easy recognition?
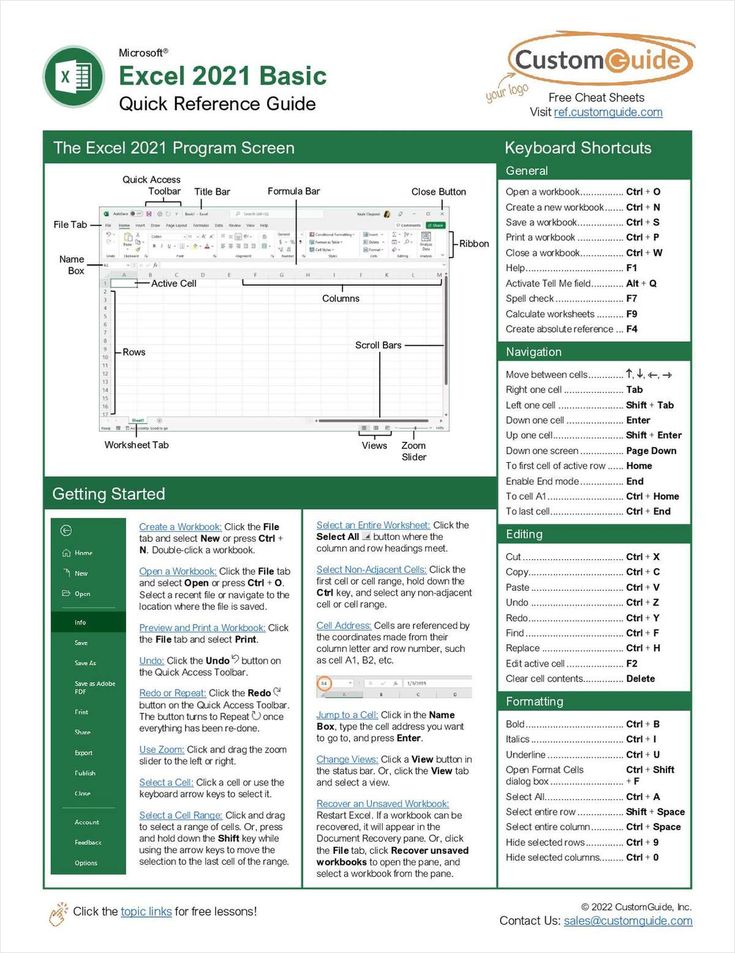
+
To color-code sheets, right-click on a sheet tab, go to “Tab Color”, and select the color you want for that sheet. This helps visually distinguish between different sheets.
Can I move or copy sheets within or between workbooks?

+
Yes, you can move or copy sheets. To copy, hold the Ctrl key while dragging the sheet tab to a new location. For moving, simply drag the sheet tab without holding any key.
What should I do if Excel limits the number of sheets I can add?

+
Excel might limit the number of sheets based on the version and settings. If you reach this limit, you might need to consider organizing your data differently or use an external database to link to Excel.