5 Ways to Add Sheet View in Excel Easily

In today's fast-paced work environment, managing large datasets in Excel efficiently is crucial. Whether you're tracking inventory, managing financial reports, or compiling survey results, one feature stands out for simplifying data analysis: Excel's Sheet View. This versatile tool lets you customize your view of a worksheet without altering the underlying data, allowing for personalized analysis and reporting. Here, we'll explore five straightforward methods to add and utilize Sheet View in Excel to streamline your workflow.
1. Creating a New Sheet View from the Ribbon

The simplest way to initiate a new sheet view in Excel is through the Ribbon:
- Select the worksheet where you want to create a Sheet View.
- Click on the View tab in the Ribbon.
- Look for the Sheet View group.
- Click on New View. Excel will now prompt you to name your view.
- Give your Sheet View a descriptive name and click OK.
📝 Note: You can have multiple Sheet Views on a single worksheet. Each view can have different filters, hidden columns, and rows, but changes made in one view do not affect others.
2. Using the Workbook Views Dropdown

Another method to add a new Sheet View is through the Workbook Views dropdown:
- Under the View tab in the Ribbon, locate the Workbook Views group.
- Click on the Custom Views dropdown.
- From the dropdown menu, select Add.
- Name your view and apply settings like current print area, column widths, etc.
- Click OK to save the new Sheet View.
3. Keyboard Shortcuts for Quick Access
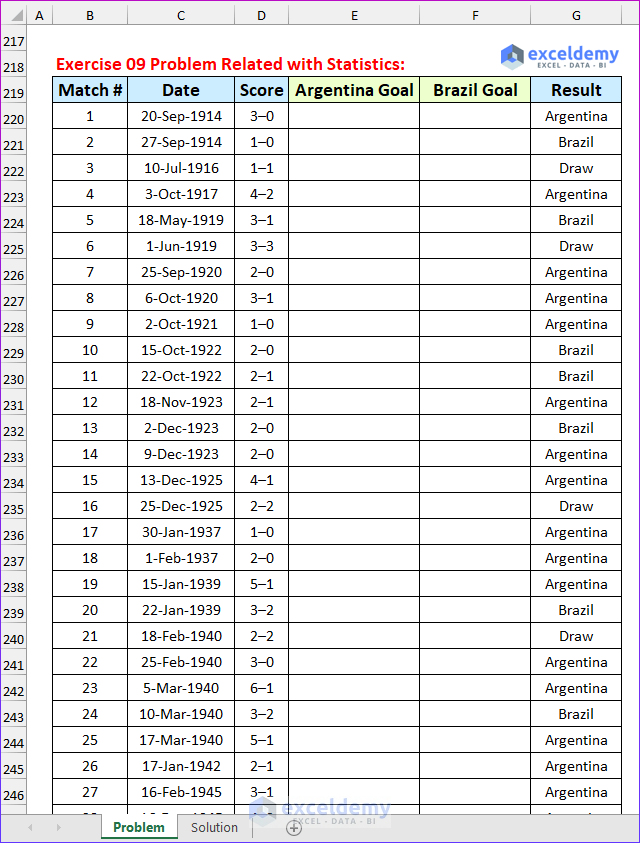
If you're looking for a faster way to add a new Sheet View, consider using keyboard shortcuts:
- Press Alt + W on your keyboard to access the View tab.
- Then, press V to open the Custom Views dialog.
- Choose Add with the A key, then press Enter.
- Type the name of your new Sheet View and hit Enter again.
Keyboard shortcuts provide a speedy, hands-on approach to adding views, making it ideal for power users who frequently manage complex spreadsheets.
4. Temporary Sheet Views with Freeze Panes

While not as feature-rich as a named Sheet View, you can create a temporary view using Excel's Freeze Panes feature:
- Select a cell below the row and to the right of the column where you want the freeze to occur.
- Go to the View tab, click on Freeze Panes, and choose Freeze Panes from the dropdown.
- This will freeze the selected rows and columns, allowing you to scroll through the rest of the worksheet while keeping certain data in view.
🖥️ Note: Freeze Panes doesn't save your view settings like Sheet View does. It's a real-time feature for temporary viewing adjustments.
5. Utilizing Excel's Advanced Filters

If your data analysis requires more than just changing what is visible, Excel's Advanced Filter can be combined with Sheet View to create powerful analysis setups:
- On your worksheet, select the data range you want to filter.
- Go to the Data tab and click on Advanced under the Filter group.
- Set up your filter criteria in a separate part of the worksheet.
- Create a new Sheet View with these criteria, ensuring your advanced filter settings are part of the view.
| Method | Use Case | Speed |
|---|---|---|
| Ribbon | Beginners and frequent users | Moderate |
| Workbook Views Dropdown | General analysis | Fast |
| Keyboard Shortcuts | Power Users | Very Fast |
| Freeze Panes | Temporary Data Review | Instant |
| Advanced Filters | Complex Data Analysis | Slower setup but powerful results |

In this section, we’ve covered five different ways to leverage Sheet View in Excel to enhance your data management experience. Whether you’re creating views for different team members, keeping track of various analyses, or just needing a quick way to compare datasets, these methods provide flexibility and efficiency in your work with spreadsheets.
Moving forward, let’s recapitulate the key points:
- The Ribbon Method: Simplest and most accessible, especially for beginners.
- Workbook Views Dropdown: Provides a variety of settings to customize your view.
- Keyboard Shortcuts: Fastest method for those who know their way around Excel.
- Temporary Views with Freeze Panes: For real-time adjustments without committing to a new view.
- Combining with Advanced Filters: For in-depth analysis and powerful data segmentation.
By utilizing these methods, you can significantly increase your productivity when working with large datasets or collaborating with teams who might need different views of the same data. Excel’s Sheet View is a powerful feature that, when used correctly, can transform your data handling capabilities.
Can I create multiple Sheet Views on the same worksheet?

+
Yes, you can create multiple Sheet Views on a single worksheet. Each view can have different filters, hidden columns, and rows without affecting the others.
How do I switch between different Sheet Views?
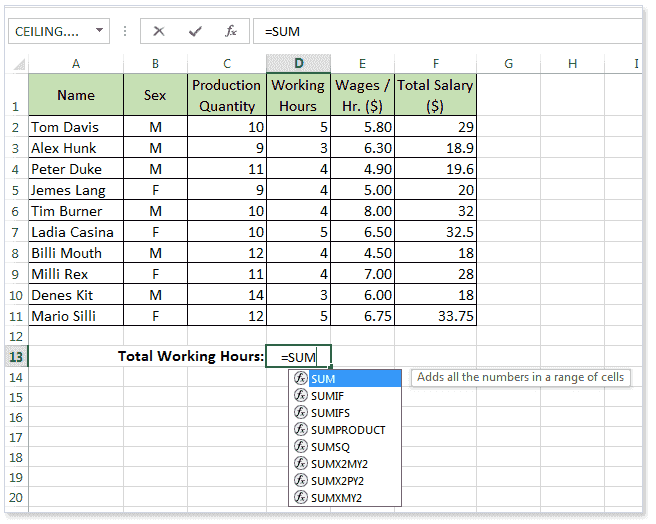
+
Go to the View tab, select Custom Views from the Workbook Views group, and choose the view you want to switch to from the list.
Can I share Sheet Views with others?
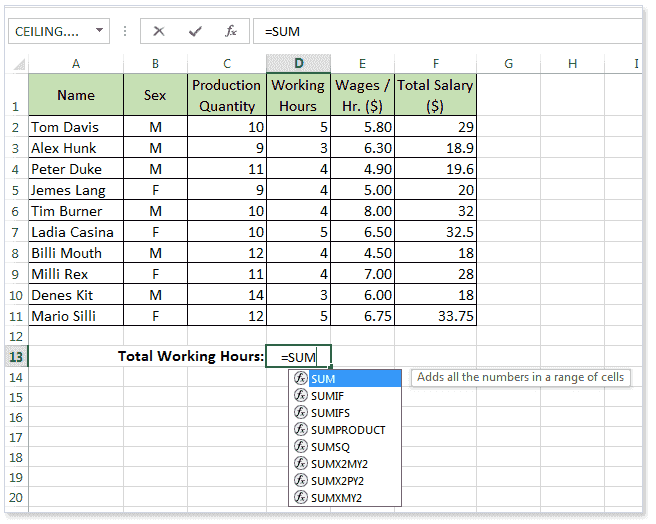
+
Yes, when you share a workbook, others can access the same Sheet Views you’ve created. However, they cannot change the settings of a view you’ve set unless they create their own.