Add Excel Sheets Like a Pro: Quick Steps

Welcome to a comprehensive guide on how to add Excel sheets like a true professional. Whether you're maintaining a complex financial model, organizing data for reporting, or just keeping personal records, mastering the art of adding sheets in Excel can greatly enhance your workflow. This guide will walk you through the basic to advanced techniques of adding, renaming, and organizing sheets in Microsoft Excel.
How to Add a New Sheet in Excel

Adding a new sheet in Excel is a straightforward process:
- Keyboard Shortcut: Press Shift + F11 to instantly add a new sheet to your workbook.
- Mouse or Touchpad: Click on the + sign at the bottom of the workbook next to the last sheet tab.

Multiple Sheets at Once

To add several sheets simultaneously:
- Right-click on any sheet tab.
- From the context menu, choose Insert…
- In the dialog box, set the Number of sheets to insert multiple sheets in one go.
📌 Note: Excel does not provide a direct shortcut to add multiple sheets at once. The dialog box method is the most efficient approach.
Managing and Renaming Sheets

Here are some ways to manage your sheets effectively:
- Renaming: Double-click on the sheet tab or right-click and select Rename… to give your sheets meaningful names.
- Color Coding: Right-click on the tab and choose Tab Color to color-code sheets for better organization.
| Keyboard Shortcut | Action |
|---|---|
| Ctrl + Page Down | Move to the next sheet |
| Ctrl + Page Up | Move to the previous sheet |

Effective sheet management allows for faster navigation and a more organized workbook.
Navigating and Rearranging Sheets
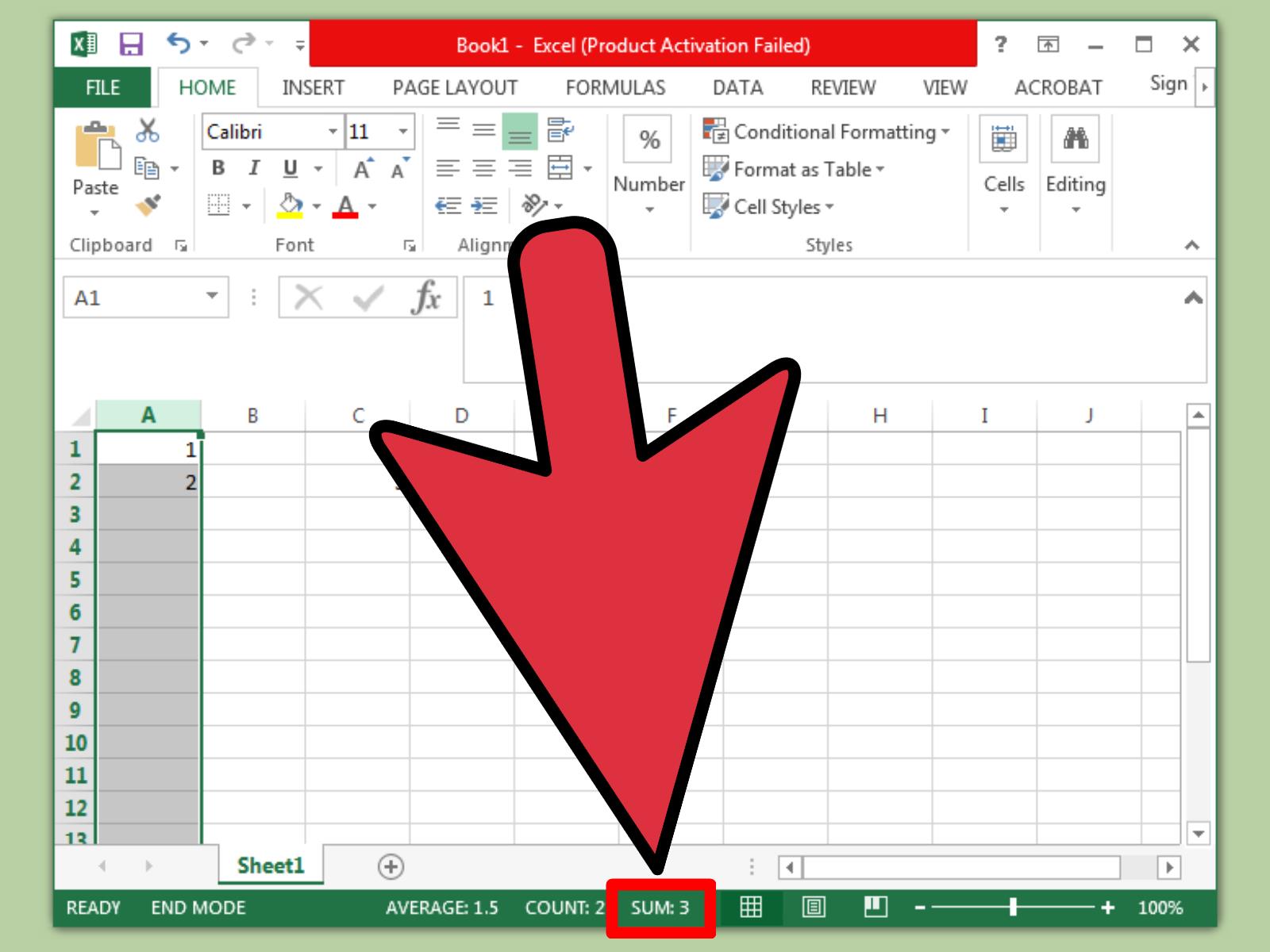
- To move a sheet, simply click and drag the sheet tab to the desired position.
- Use Ctrl + Right-click to select non-adjacent sheets for copying or moving operations.
Advanced Techniques

Beyond the basics, here are some advanced techniques for professional Excel users:
Using VBA for Sheet Manipulation

VBA (Visual Basic for Applications) can automate repetitive tasks:
- Create a new sheet:
Sub AddNewSheet()
ThisWorkbook.Worksheets.Add After:=ThisWorkbook.Sheets(ThisWorkbook.Sheets.Count)
End Sub
Sub CopySheet()
Dim ws As Worksheet
Set ws = ThisWorkbook.Worksheets(“Sheet1”)
ws.Copy After:=ThisWorkbook.Sheets(ThisWorkbook.Sheets.Count)
End Sub
Protecting and Locking Sheets

To prevent accidental or unauthorized changes:
- Right-click on the sheet tab and select Protect Sheet…
- Set permissions for which actions users can perform.
🔐 Note: Sheet protection can be bypassed by someone who knows VBA. Use Workbook protection for added security.
After mastering these techniques, you'll find that adding and managing Excel sheets becomes second nature. From simple addition to protecting valuable data, Excel offers tools to suit any level of user proficiency. Keep practicing and exploring Excel's capabilities to streamline your work further.
Can I use keyboard shortcuts to switch between sheets?

+
Yes, Ctrl + Page Up moves to the previous sheet, and Ctrl + Page Down moves to the next sheet.
How can I copy a sheet to another workbook?

+
Right-click on the sheet tab, choose Move or Copy…, then select the destination workbook and whether to make a copy or move it entirely.
Is there a way to organize sheets alphabetically?

+
Excel does not have a built-in feature for this, but you can manually drag and drop sheets to alphabetize them or use VBA to automate the process.