Add Excel Sheets Quickly with Keyboard Shortcuts

Mastering the art of adding new sheets in Excel quickly is not just about saving a few seconds here and there; it's about efficiency, productivity, and maintaining a seamless workflow. For those who work with Microsoft Excel daily, knowing the keyboard shortcuts can drastically reduce the time spent on routine tasks. In this blog post, we'll dive deep into various shortcuts for adding Excel sheets, explore some advanced techniques, and provide practical tips to make your Excel experience more efficient.
Understanding Excel Sheets

Before we delve into the shortcuts, it's important to understand what Excel sheets are. In Microsoft Excel, each file (workbook) can contain multiple worksheets (sheets). These sheets are individual grids where you can store, organize, and manipulate data. Each sheet can be named, formatted, and filled with data independently of the others, making Excel an incredibly versatile tool for various purposes.
Why Use Keyboard Shortcuts?

- Speed: Keyboard shortcuts are inherently faster than navigating through menus or using the mouse.
- Ergonomics: Reduces repetitive strain injuries by minimizing mouse usage.
- Professionalism: Demonstrates proficiency with software, enhancing your overall work efficiency.
Basic Shortcuts to Add Sheets

Here are the basic keyboard shortcuts to add new sheets in Excel:
- Shift + F11 (Windows) or Fn + Shift + F11 (Mac): This shortcut creates a new sheet to the left of the currently selected sheet.
- Alt + H, then O, followed by I (Windows): A sequence of keys to quickly insert a new worksheet.
- Right-click a sheet tab, then press N (for New): This works across all versions of Excel on both Windows and Mac.
💡 Note: Some of these shortcuts might not work if you're using Excel in a different language version. It's worth checking the local shortcuts list provided by Microsoft for your language.
Advanced Shortcuts and Techniques

Now, let's explore some advanced methods for adding sheets in Excel that can cater to more complex needs:
1. Add Multiple Sheets

You can add multiple sheets at once with this approach:
- Right-click on any sheet tab or use the keyboard to navigate to a sheet tab.
- Press Shift and select the number of tabs to the right of your current tab that you want to duplicate.
- Once selected, right-click (or use the context menu key on your keyboard), and select 'Move or Copy'.
- In the dialog box, check 'Create a copy', choose where you want the new sheets to appear, and click 'OK'.
🔍 Note: The number of sheets added is equal to the number of tabs you've selected plus one for the original sheet if you haven't selected it as part of the group.
2. Customize Your Shortcuts

While Excel doesn't provide an inbuilt way to create custom keyboard shortcuts for adding sheets, there are workarounds:
- Using VBA Macros: You can write a VBA macro to add sheets and assign a custom shortcut to run this macro. This requires some knowledge of VBA but gives you complete control over what your shortcuts do.
- Third-party Add-ins: Some third-party Excel add-ins allow you to create custom shortcuts for various tasks, including adding sheets.
Optimizing Your Workflow

Apart from keyboard shortcuts, here are some additional tips to streamline your Excel usage:
Naming Sheets

- Use Alt + H, then O, followed by R to rename the current sheet.
- Right-click and press R for a quicker method to rename.
Navigating Between Sheets

- Ctrl + Page Up or Page Down to move between sheets.
- If you have many sheets, these shortcuts are particularly useful.
Excel Tips for Power Users

Here are a few tips tailored for those looking to get the most out of Excel:
Customize Quick Access Toolbar (QAT)

- Add 'New Sheet' to your Quick Access Toolbar for one-click access.
Master Excel's Navigation

Excel's ribbon can be navigated using the keyboard:
- Alt followed by the corresponding letters or numbers to navigate menus and commands quickly.
In this comprehensive guide, we've explored various keyboard shortcuts and techniques for adding Excel sheets quickly. By mastering these shortcuts, you not only save time but also enhance your overall productivity when working with Excel. Remember that efficiency in Excel comes from combining these shortcuts with a solid understanding of Excel's functionality, enabling you to perform complex tasks with simplicity.
What if my Excel does not respond to the shortcuts?

+
If shortcuts aren’t working, check your keyboard language settings, ensure Excel isn’t in a minimized state, and restart Excel if necessary. Also, some shortcuts might not work in different versions or language settings of Excel.
Can I undo the action of adding a new sheet?
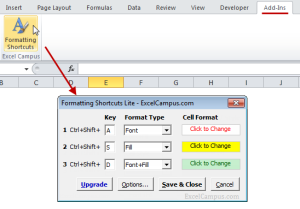
+
Yes, you can undo adding a new sheet with Ctrl + Z on Windows or Command + Z on Mac.
Is there a limit to how many sheets I can add in Excel?

+
Technically, Excel has a limit of 1,048,576 rows by 16,384 columns per sheet, but the number of sheets is more about system memory and file size. In practical terms, most users will not hit the limit, but very large workbooks can slow down Excel.