5 Simple Tips to Add Scroll Bars in Excel

Scroll bars are an essential tool in Microsoft Excel when working with large datasets. They provide a way to navigate through extensive spreadsheets easily, allowing users to focus on specific sections of their data without having to scroll manually or lose their place. Here are five simple tips to help you incorporate scroll bars effectively into your Excel sheets:
1. Understanding Scroll Bars in Excel


Before diving into how to add scroll bars, it’s important to understand what they are and why you need them. Scroll bars in Excel can be:
- Horizontal: For moving left to right across columns.
- Vertical: For scrolling up and down through rows.
These are automatically included in Excel spreadsheets but can be enhanced or added manually for specific purposes.
2. Inserting a Scroll Bar Form Control
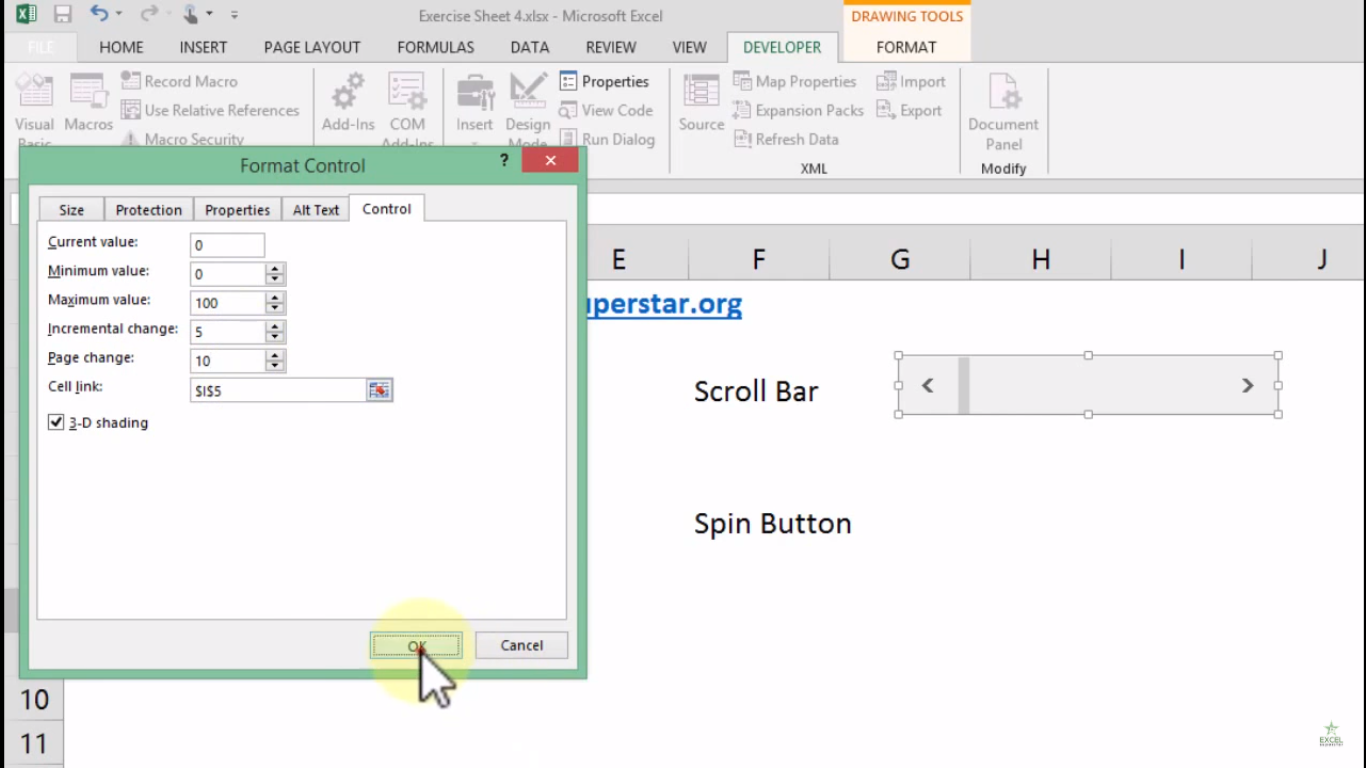
To manually insert a scroll bar, follow these steps:
- Go to the Developer tab. If it’s not visible, enable it from Excel Options > Customize Ribbon.
- Select Insert under the Developer tab, then choose Scroll Bar from the Form Controls section.
- Click and drag to draw the scroll bar on your worksheet. Adjust its size and position as needed.
- Right-click the scroll bar and select Format Control to set properties like the range of values it can represent, increment value, and linked cell.
💡 Note: You must have scroll bars enabled in your Excel Options for these steps to work effectively.
3. Customizing Scroll Bar Behavior

Here’s how you can customize the behavior of your scroll bar:
- Minimum/Maximum Value: Define how far the scroll bar can move in either direction.
- Incremental Change: Decide how much the linked value changes with each click or drag on the scroll bar.
- Page Change: Set how much the scroll bar jumps when you click on either side of the thumb (the draggable part of the scroll bar).
To customize:
- Right-click the scroll bar, select Format Control.
- In the Control tab, input your desired settings.
4. Linking Scroll Bar to Cell Values

| Control Name | Linked Cell |
|---|---|
| ScrollBar1 | A1 |
| ScrollBar2 | B1 |
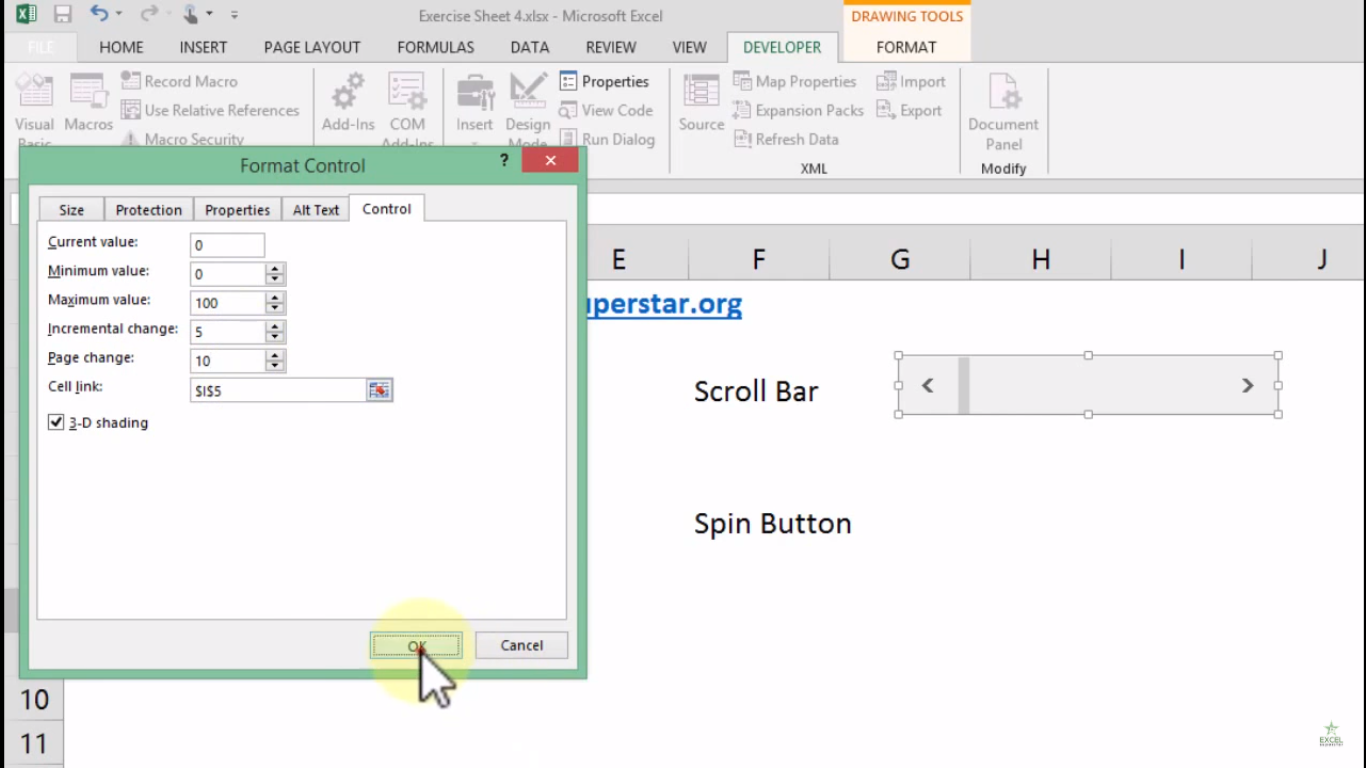
By linking a scroll bar to a cell, any movement of the scroll bar changes the value of that cell. Here’s how:
- Right-click the scroll bar, choose Format Control.
- In the Control tab, enter the cell reference you want linked in the Cell link box.
Now, moving the scroll bar will change the linked cell’s value dynamically.
5. Improving User Experience with Scroll Bars

To make your scroll bars more user-friendly:
- Consider adjusting the size and visibility to ensure they are easily accessible but not intrusive.
- Use clear, descriptive labels or captions to indicate what the scroll bar controls.
- If you’re using multiple scroll bars, ensure they do not overlap or cover important data.
- Excel Example: For a sales report, you might have one scroll bar controlling the date range and another for adjusting the product category selection.
💡 Note: Remember that excessive use of scroll bars can complicate your workbook and make it harder to use.
In wrapping up, using scroll bars in Excel can significantly enhance your data analysis and presentation capabilities. They offer an interactive way to explore and manage your data with precision, providing both functionality and an improved user experience. By following these steps, you can add and customize scroll bars to suit your specific needs, making large datasets manageable and navigation intuitive. Understanding how to leverage these tools not only streamlines your work but also elevates your Excel proficiency.
What happens if I accidentally delete a scroll bar?

+
If you delete a scroll bar, simply go back to the Developer tab and insert a new one. You’ll need to reset the settings manually.
Can I use scroll bars on both horizontal and vertical axes at the same time?

+
Yes, Excel allows you to insert both horizontal and vertical scroll bars. Just be mindful of how they interact with each other and your data.
How do I make my scroll bar work with a macro?

+
To link a scroll bar to a macro, use the ‘Assign Macro’ feature in the context menu after right-clicking on the scroll bar, then select your macro.