How to Add Screenshots to Your Excel Sheets Easily

Integrating screenshots into your Excel spreadsheets can transform your data presentation from simple numbers and texts into dynamic, visual tools that convey information far more effectively. Whether you're compiling reports, creating instructional guides, or sharing project updates, adding screenshots can significantly enhance your communication. This guide will walk you through various methods to insert screenshots into Excel, from basic functionalities to more advanced techniques, ensuring you can display visual data in the best possible manner.
Why Include Screenshots in Excel?

Before diving into the “how-to,” let’s consider why screenshots are valuable in an Excel sheet:
- Visual Aid: Screenshots help users grasp complex information quickly through visual representation.
- Documentation: They serve as a reference for processes, settings, or results that can be reviewed later.
- Enhance Clarity: Visual data can make your data-driven narratives more engaging and understandable.
- Professional Presentation: Integrating screenshots adds a level of professionalism to your documents.
Method 1: Using Excel’s Built-in Screenshot Tool

Excel 2010 and newer versions offer a straightforward way to insert screenshots:
- Open your Excel workbook.
- Go to the Insert tab on the Ribbon.
- Click on Illustration and then select Screenshot.
- A dropdown list of available windows will appear; click on the one you want to capture.
- The screenshot will be inserted directly into your current worksheet.
📝 Note: This feature only captures open windows, so you must have the source open.
Method 2: Paste Special for Screenshots

If you’ve already taken a screenshot or have an image you’d like to use, here’s how you can paste it into Excel:
- Take the screenshot using your preferred method (e.g., Print Screen, Snipping Tool, etc.).
- Return to Excel and right-click where you want to paste the screenshot.
- Select Paste Special from the context menu.
- In the dialogue box, choose Picture (Enhanced Metafile) for better quality or Bitmap for basic screenshots.
- Click OK, and your image will appear in the worksheet.
Method 3: Using VBA for Dynamic Screenshots

For those who require automated updates or want to integrate screenshots dynamically into their worksheets, VBA is an excellent choice:
- Press Alt + F11 to open the VBA editor in Excel.
- Insert a new module by right-clicking on your workbook, selecting Insert, then Module.
- Paste this code into the module:
- Close the VBA editor and run the macro with Alt + F8 and selecting CaptureScreen.
- Follow the prompts to select the image file and it will be inserted into your Excel worksheet.
Method 4: Embedding Screenshots with Hyperlinks

Sometimes, you might want to link to an external image rather than embedding it directly into Excel. Here’s how you can do that:
- Take or have your screenshot ready.
- Upload the screenshot to a hosting service or your company’s server.
- In Excel, click where you want the link to appear.
- Go to the Insert tab, click Hyperlink, and enter the URL where the image is hosted.
Tips for Effective Screenshot Use in Excel

- Consistent Sizing: Ensure all screenshots have uniform dimensions to maintain a professional look.
- Accessibility: Include alt text for screenshots to make your spreadsheet accessible to all users.
- Cropping: Only show what’s relevant in your screenshot; use Excel’s crop tool or pre-process before insertion.
By following these methods, you can enhance your Excel sheets with visual aids, ensuring your data is more digestible and visually appealing to your audience. Whether you're using basic functions, macros, or embedding techniques, Excel provides versatile options for integrating screenshots into your work.
Recap: This guide outlined the reasons for using screenshots in Excel, demonstrated several methods to insert them, provided a VBA code for dynamic screenshot integration, and shared best practices to ensure effectiveness. Through these techniques, you can craft spreadsheets that communicate complex information with clarity and professionalism.
How do I insert a screenshot from a specific window?
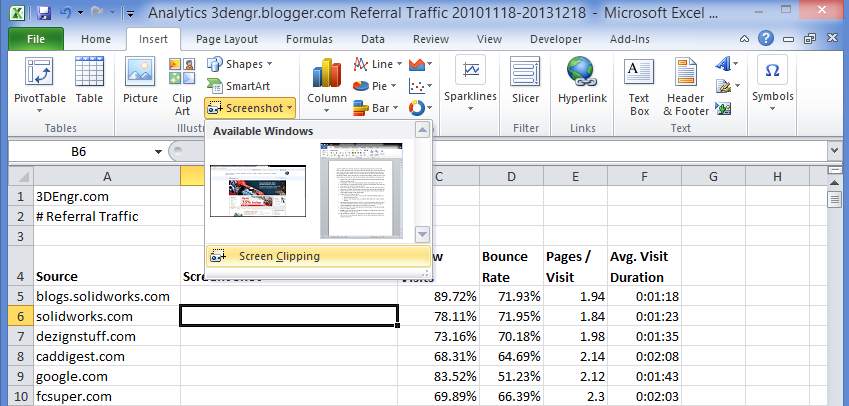
+
Go to the Insert tab, click on Illustration, then Screenshot. Excel will display thumbnails of available windows to capture from.
What’s the best file format for screenshots in Excel?

+
Generally, use PNG or JPEG for screenshots. PNG maintains high quality with transparency, while JPEG offers smaller file sizes.
Can I automate the process of inserting screenshots?
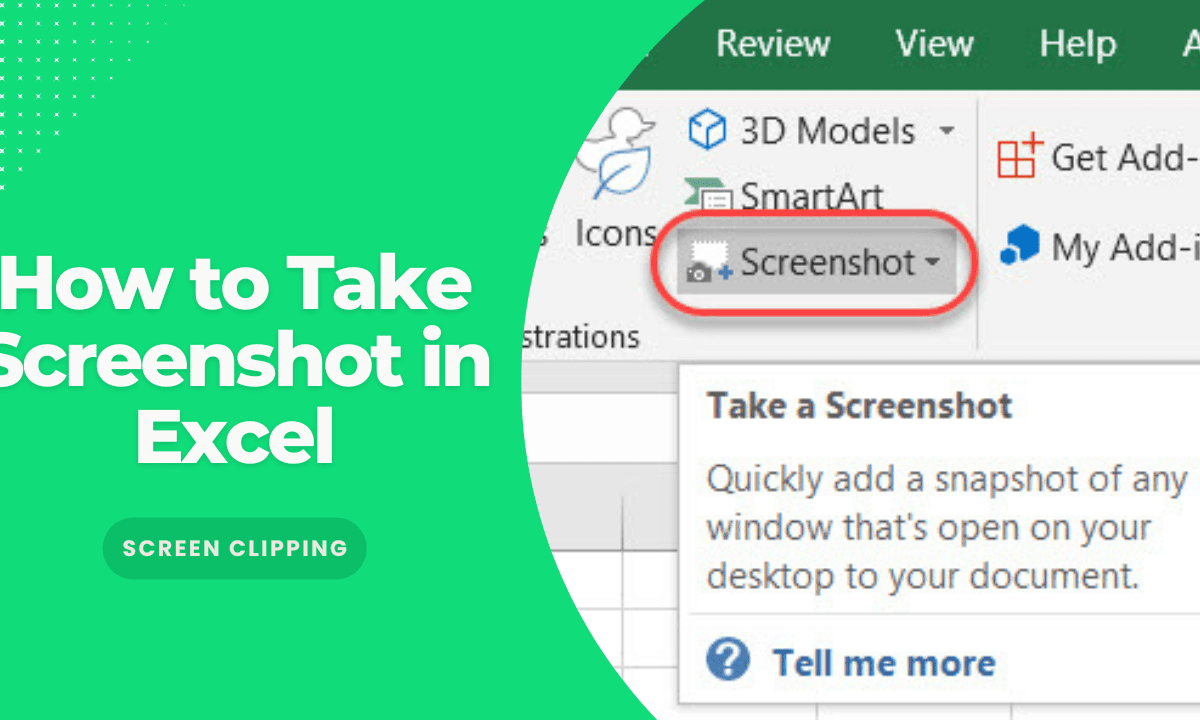
+
Yes, using VBA macros as outlined in Method 3, you can automate the insertion of screenshots for dynamic updates.