5 Ways to Link Identical Cells Across Excel Sheets
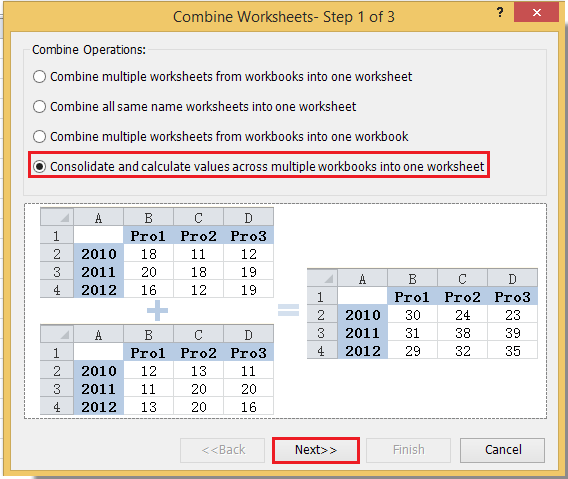
Linking identical cells across multiple Excel sheets can significantly streamline your workflow, allowing for automatic updates and consistent data management. This process is invaluable for anyone dealing with financial reporting, project management, or any scenario where data consistency across sheets is paramount. Here, we'll explore five practical methods to link identical cells, providing you with tools to enhance productivity and ensure data accuracy.
1. Simple Cell Referencing

Perhaps the most straightforward method to link identical cells in Excel involves creating a direct link using a cell reference:
- Step 1: On the destination sheet, click the cell where you want the link to appear.
- Step 2: Enter an equals sign (=), then switch to the source sheet by clicking its tab.
- Step 3: Click the cell you want to link from the source sheet.
- Step 4: Press Enter to create the link.
💡 Note: For this method to work, ensure both sheets are in the same workbook. If you move or rename sheets, you must manually update the references.

2. Using the VLOOKUP Function

The VLOOKUP function is particularly useful for linking cells across sheets when you need to match specific data points:
- Step 1: Decide on a lookup value, which must exist in both source and destination sheets.
- Step 2: In the destination sheet, type
=VLOOKUP(lookup_value, table_array, col_index_num, [range_lookup]), where: - lookup_value: The identifier in the source sheet.
- table_array: The range of cells in the source sheet to search from.
- col_index_num: The column number from which to pull the value.
- range_lookup: Optional; True for an approximate match, False for an exact match.
📝 Note: VLOOKUP is only able to search from left to right. For more complex lookups, consider using INDEX and MATCH or XLOOKUP in newer Excel versions.
3. Creating Named Ranges

Named ranges in Excel can simplify the linking process, especially for frequently accessed cells:
- Step 1: Select the cell or range of cells you want to link on the source sheet.
- Step 2: In the “Name Box” (left of the formula bar), type a name for the range and press Enter.
- Step 3: On the destination sheet, you can now reference this name in any formula like =[Named_Range].
🔍 Note: Named ranges are workbook-wide, making them an excellent choice for consistent cell linking across multiple sheets.

4. Using 3D References

A 3D reference allows you to aggregate data from multiple sheets using the same cell reference:
- Step 1: Select the cell where you want to summarize the data on the summary sheet.
- Step 2: Type the formula, such as
=SUM(Sheet1:Sheet3!A1), to sum the same cell across multiple sheets.
🔁 Note: 3D references are particularly useful for creating summary sheets or dashboards from various sheets within a workbook.
5. Dynamic Data Exchange with External References

To link cells from external Excel files, use this method:
- Step 1: Open both the source and destination Excel files.
- Step 2: On the destination sheet, type
=[SourceFile.xlsx]Sheet1!A1. - Step 3: Press Enter to establish the external link.
🔗 Note: External links can break if the source file is moved, renamed, or if its structure changes. Consider using named ranges in external files for more robust linking.
Integrating these methods into your Excel workflow will ensure your data remains consistent, reducing errors and manual updates. While each method has its strengths, choosing the right one depends on your specific needs, like data complexity, consistency requirements, and the frequency of data updates. Whether you're managing spreadsheets for personal use or on a professional level, mastering these cell linking techniques will undoubtedly boost your efficiency and data management capabilities.
What if the source data changes?

+
Linked cells will automatically update, ensuring consistency. However, if the source file moves or is renamed, you might need to update the link manually.
Can I link cells to external files?

+
Yes, by using external references, you can link to cells in other Excel files. Just ensure that the source file remains accessible for updates.
How do I protect the source data?

+
You can secure your source data by using Excel’s cell protection features or by ensuring the workbook is password-protected to control editing permissions.