Easily Add Rows to Your Excel Sheet: Quick Guide

Introduction to Adding Rows in Excel

Excel is an incredibly versatile tool that can simplify data management for both beginners and experts. One of the fundamental skills in Excel is learning how to effectively add rows to your spreadsheets. Whether you’re tracking sales, managing inventory, or planning an event, adding new rows to accommodate additional data is essential. This guide will walk you through the various methods available for adding rows in Excel, ensuring you do so quickly and efficiently.
Quick Methods to Insert Rows in Excel
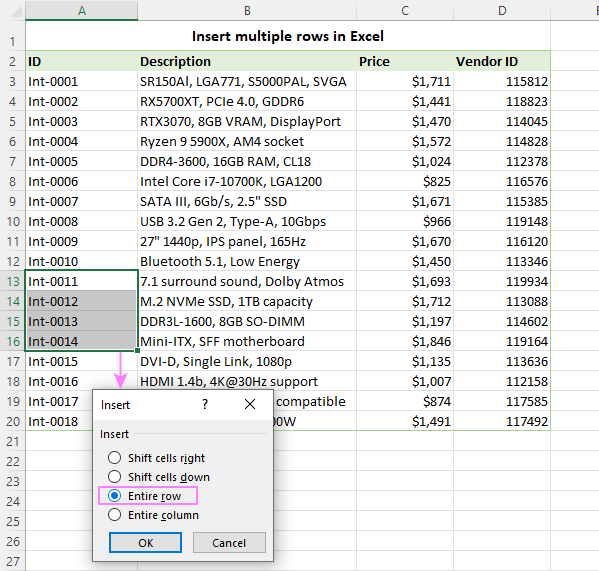
Here are some of the fastest methods to insert rows in Excel:
- Right-click Insert: Select a row by clicking on the row number, right-click, and then click on “Insert”. This will add a new row above the selected one.
- Keyboard Shortcuts: Use Ctrl + + (Windows) or Command + + (Mac) after selecting the row where you want to add a new one.
- Ribbon Commands: Go to the “Home” tab, click on the “Insert” drop-down menu, and select “Insert Sheet Rows”.
- Context Menu: Right-clicking on the row header provides an option to insert rows at that location.
🛠️ Note: Using keyboard shortcuts can significantly speed up your workflow when you need to insert multiple rows in Excel.
Inserting Multiple Rows at Once

When working with large datasets, you might need to add several rows simultaneously. Here’s how you can do it:
- Select the number of rows you want to insert by holding down the Shift key and clicking on the row numbers. Then use the right-click or keyboard shortcut method.
- Highlight the number of rows you want to add, right-click, and choose “Insert” from the context menu.
To select multiple rows quickly, click on the first row number, then press Shift and click on the last row number in the range.
Advanced Techniques for Adding Rows

Excel offers advanced features for those who deal with more complex spreadsheets:
- Using VBA: For repetitive tasks, you can automate row insertion with Visual Basic for Applications (VBA). Here’s a basic script to insert rows:
Sub AddRows() Range(“A2”).EntireRow.Insert End Sub - Conditional Formatting for Row Insertion: You can set rules to automatically insert rows when certain conditions are met, like when a total exceeds a set threshold.
🔍 Note: VBA and advanced conditional formatting techniques require some understanding of Excel’s scripting capabilities.
Common Pitfalls and How to Avoid Them

While adding rows might seem straightforward, here are some common issues you might encounter:
- Data Overwriting: Make sure to select the row where you want the new row to be inserted. If you insert a row when a cell is selected, it might overwrite data.
- Inconsistent Row Formatting: New rows often copy the format from the row above. If your sheet has varied formatting, this could disrupt consistency. Use the “Format Painter” or set conditional formatting rules to maintain uniformity.
- Disrupting Formulas: Inserting rows can disrupt formulas if they reference a static range. Use dynamic references with functions like OFFSET or INDEX for adaptability.
Summing up our exploration on adding rows to Excel sheets, mastering these techniques enhances efficiency, productivity, and accuracy in data management. Whether you use the simplest right-click or delve into the intricacies of VBA, the methods you choose should align with your specific needs. As you continue to work with Excel, you'll likely develop shortcuts and favorite techniques that suit your workflow. By remembering the importance of formatting, data integrity, and adaptability to changes, you ensure your spreadsheets remain reliable and functional tools for your data analysis needs.
Can I Undo an Insert Row Action?

+
Yes, you can undo an insert row action by pressing Ctrl + Z (Windows) or Command + Z (Mac) immediately after inserting the row.
How can I preserve my data when inserting rows?
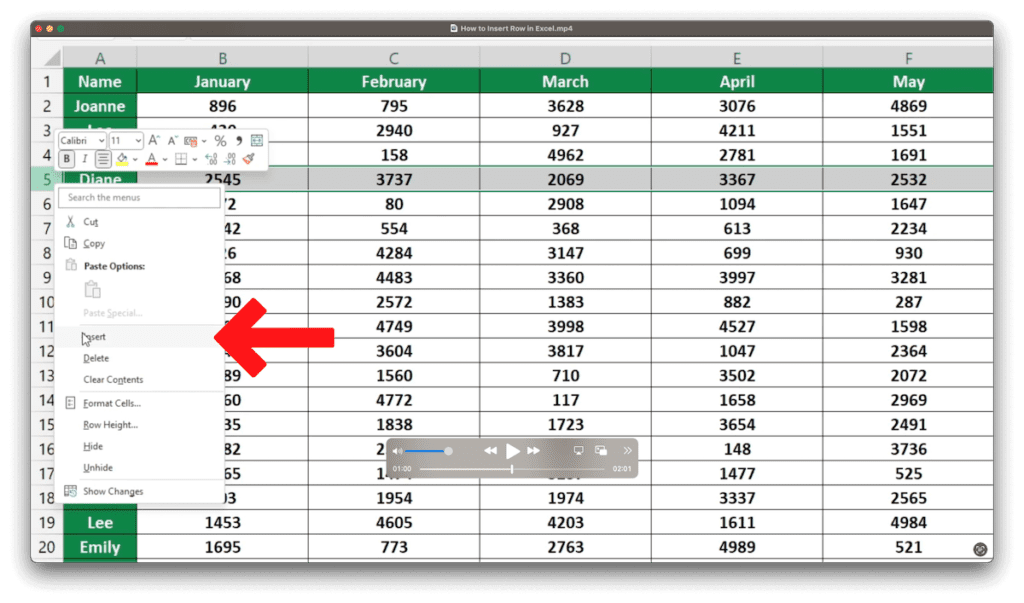
+
Ensure you select the entire row where you want the new row to appear, rather than just a cell, to avoid overwriting data. Also, use the “Insert Copied Cells” option from the context menu to shift data as needed.
What’s the best way to insert many rows without affecting the rest of my worksheet?
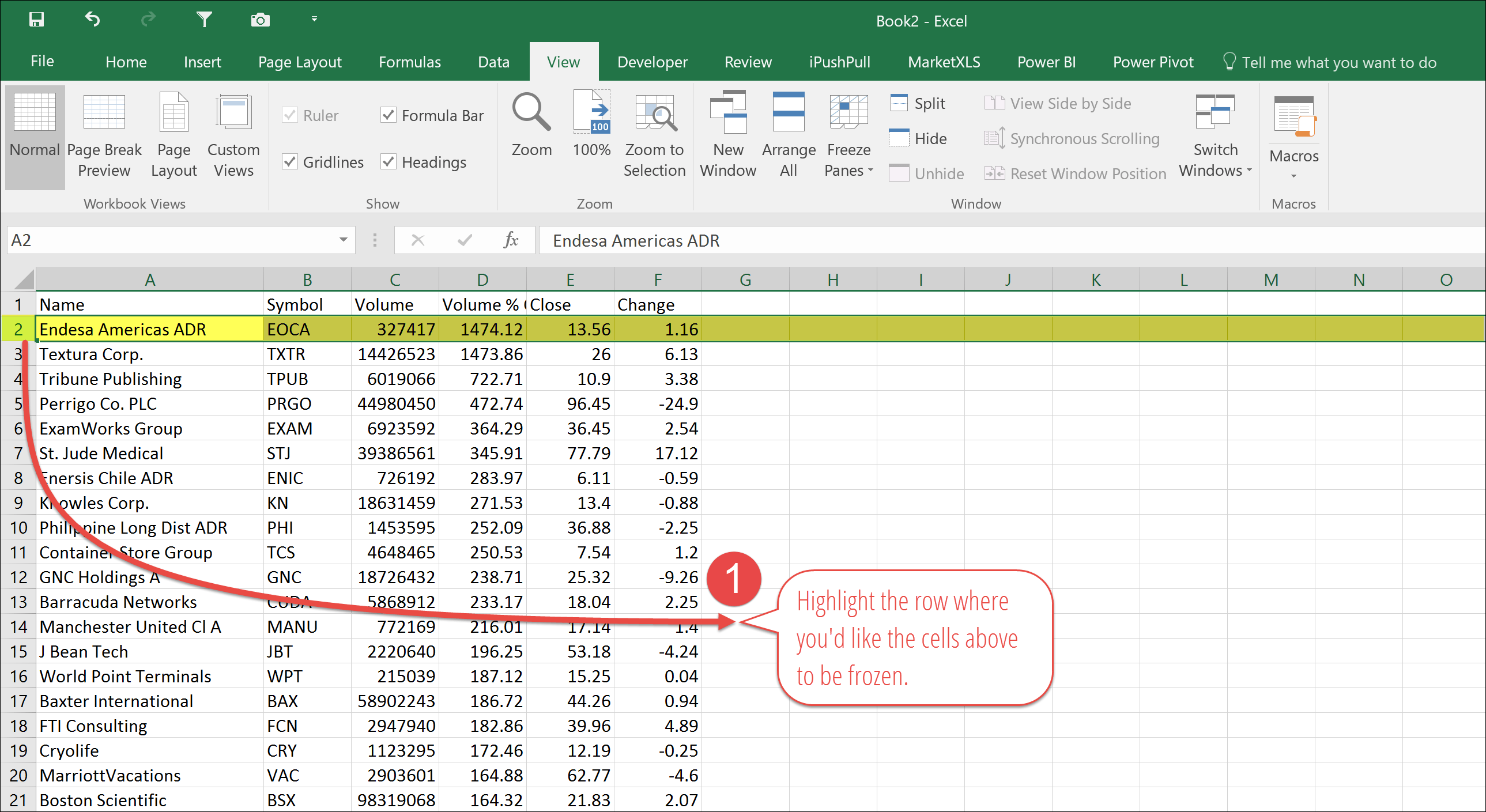
+
Using the VBA script or keyboard shortcuts for multiple rows insertion can help you quickly add rows without manually clicking through each insertion. This method ensures efficiency and minimizes errors.