Adding Rows in Excel: Simple Guide for Everyone

In today's digital age, Microsoft Excel remains an indispensable tool for businesses, researchers, academics, and even individuals for personal finance or data organization. One of the fundamental skills in mastering Excel is knowing how to add rows effectively. Whether you're managing a small list or handling large datasets, this guide will walk you through the simple yet essential steps to add rows in Excel, ensuring your data remains well-organized and accessible.
Understanding Excel Rows

Excel organizes data in rows (horizontal) and columns (vertical). Each row contains one or multiple cells. Here’s a brief overview:
- Row Number: These numbers appear on the left side of your worksheet, indicating each row's position.
- Cell Reference: Every cell is identified by its unique address, which includes the column letter and row number, like A1, B2, etc.
🔍 Note: A row's content can be data, formulas, or even text. Understanding Excel's grid system is crucial for efficient manipulation of data.
Methods to Add Rows in Excel

1. Using the Insert Option

This is the most straightforward way to add rows:
- Select the row below where you want to insert a new row.
- Right-click, then choose Insert from the context menu.
- Excel will insert a new row above the selected one.
2. Keyboard Shortcut

For those who prefer speed:
- Highlight the row where you want the new row to appear by clicking its row number.
- Press Ctrl + + (plus sign). This keyboard shortcut adds a new row immediately above the selected one.
🔄 Note: Remember, Ctrl + + works for column insertion too; just select a column instead.
3. Dragging Rows

For a visual approach:
- Select the row(s) you wish to duplicate.
- Drag the edge of the selected row(s) with the mouse until a plus sign appears, then release.
- This method is useful if you want to copy the row content as well.
4. Using the Fill Handle

If you want to fill data sequentially:
- Enter the data in the first row.
- Select the cell or range with the data you want to copy, then drag the fill handle (the small square at the bottom-right corner of the selection) down to create new rows with the copied data.
| Method | Description |
|---|---|
| Insert Option | Adds a new row above the selected one. |
| Keyboard Shortcut | Quickly inserts a new row above the selected one. |
| Dragging Rows | Duplicates or moves rows visually. |
| Fill Handle | Useful for populating data in new rows automatically. |

When to Use Each Method

- Insert Option: Best for adding a single row or when you want to ensure no existing data is overwritten.
- Keyboard Shortcut: For efficiency, especially when adding multiple rows in sequence.
- Dragging Rows: When you want to duplicate existing content.
- Fill Handle: Perfect for sequentially filling data or when you need to replicate formulas or patterns.
Each method has its advantages, depending on your specific needs. Sometimes, you might combine these techniques for even greater control over your data manipulation.
💡 Note: Selecting entire rows before inserting can sometimes cause issues, especially with large datasets. Be mindful to select only what you need.
To sum up, adding rows in Excel is an elemental skill that opens up countless possibilities for data management. Whether you're inserting a single row, multiple rows, or filling data, Excel provides a range of intuitive methods tailored to different scenarios. With practice, these techniques become second nature, allowing you to manage your spreadsheets with agility and precision. This capability not only enhances productivity but also ensures data integrity as you grow your Excel skills.
Can I add multiple rows at once in Excel?
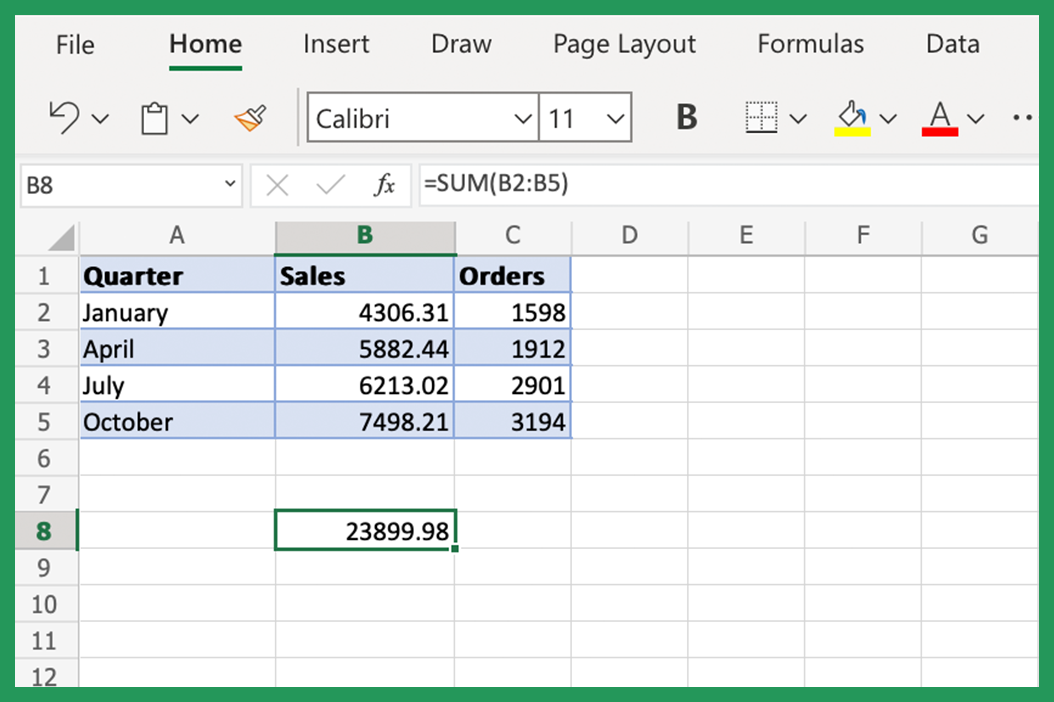
+
Yes, you can. Select as many rows as you wish to insert, then use the “Insert” option or the keyboard shortcut (Ctrl + Shift + +).
Will inserting a new row affect my existing formulas?

+
Excel is smart about formulas. When you insert rows, relative cell references in formulas will adjust automatically. However, named ranges and absolute references do not.
Can I add rows at the beginning of my worksheet?
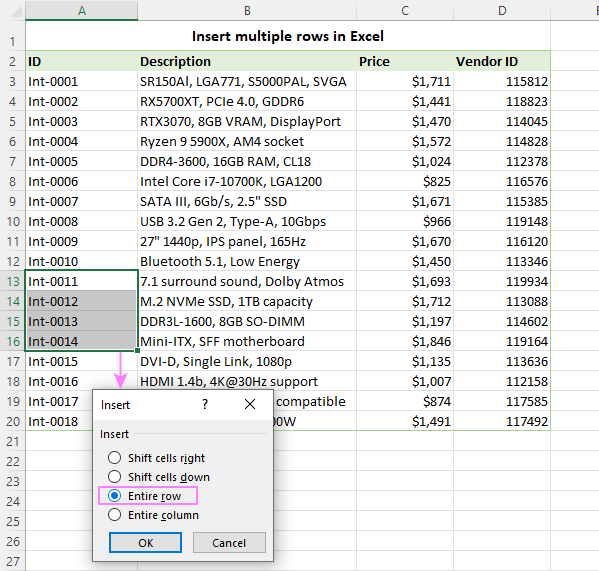
+
Yes, select the top row, and use the Insert method or the keyboard shortcut to add rows above it. This shifts all data down.
What’s the fastest way to add rows when working with a large dataset?

+
Using the keyboard shortcut (Ctrl + +) is typically the fastest, especially when repeated use of the shortcut adds consecutive rows efficiently.