3 Ways to Replace Data in Excel Sheets

Replacing Data in Excel: An Ultimate Guide
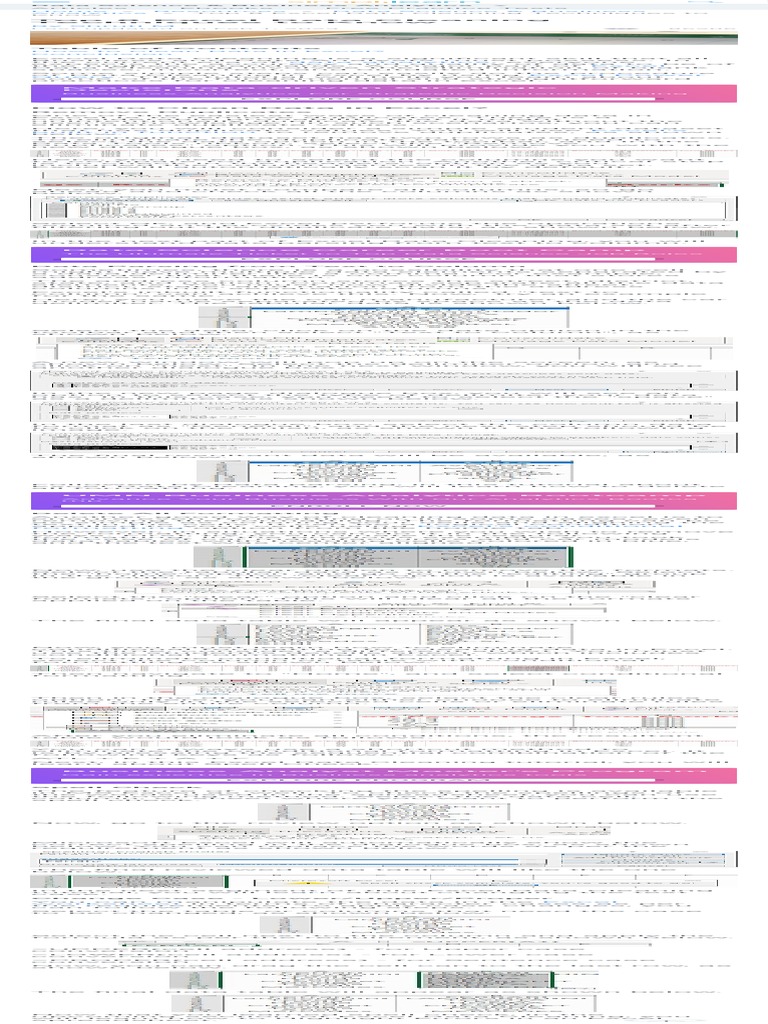
Microsoft Excel, a powerhouse of data manipulation, is integral in various sectors for its robust functionalities. One such functionality is the ability to replace data in your spreadsheet effectively. This article delves into three ways to replace data in Excel sheets, providing step-by-step guidance to enhance your data management skills.
1. Using the Find and Replace Tool

The most straightforward method to replace data in Excel is through the Find and Replace tool. Here's how you can utilize this feature:
- Open your Excel workbook and select the worksheet where you need to make changes.
- Press Ctrl + H to open the Find and Replace dialog box or navigate via the Home tab under 'Find & Select' > 'Replace'.
- In the 'Find what' field, enter the data you want to replace.
- Under 'Replace with', type the new data you wish to insert.
- Click 'Replace' to substitute the first occurrence or 'Replace All' to replace all instances of the specified data.
💡 Note: Be cautious with 'Replace All' to avoid unintended changes in your data.
2. Utilizing Formulas to Replace Data

For more complex data replacement scenarios, formulas can be your ally. Here are two formula-based methods:
Using SUBSTITUTE Function

The SUBSTITUTE function in Excel is specifically designed for replacing text in a cell:
- Select the cell where you want to replace data.
- Type in the formula:
=SUBSTITUTE(A1, "OldText", "NewText")assuming you want to replace text in cell A1. - Press Enter to apply the change. Excel will show the cell with replaced text.
Using IF Function

The IF function can replace entire cell content based on conditions:
- Choose the cell for data replacement.
- Enter the formula:
=IF(A1="OldData", "NewData", A1). This will replace "OldData" with "NewData" in cell A1.
🔍 Note: Using formulas allows for dynamic data replacement based on various conditions or criteria.
3. Employing Macros for Advanced Data Replacement

For repetitive or complex replacements, macros in Excel can be programmed to execute these tasks automatically:
Creating a Simple Macro for Find and Replace

- Open the Visual Basic for Applications (VBA) editor by pressing Alt + F11.
- Insert a new module by right-clicking on any of the objects in the Project Explorer, selecting 'Insert' > 'Module'.
- Paste the following code into the module:
Sub ReplaceData() Columns("A:A").Replace What:="OldData", Replacement:="NewData", LookAt:=xlPart, MatchCase:=False End Sub - Run the macro by pressing F5 or set it up to run via a button.
⚙️ Note: Macros can save time but require basic programming knowledge.
To sum up, Excel provides multiple avenues for data replacement, each with its own set of applications:
- Find and Replace: Ideal for simple, one-time replacements.
- Formulas: For dynamic and conditional replacements.
- Macros: Automate complex replacements or frequently used tasks.
Choosing the right method depends on the complexity of your data and the frequency of the replacements you need to make. With these techniques, you can efficiently manage and update your Excel sheets, ensuring data accuracy and relevance.
What are the limitations of using Find and Replace?

+
Find and Replace in Excel can be limited in scenarios where conditional replacements are needed or when you need to replace based on a formula or calculation. It works best for straightforward, text-based replacements.
Can I use formulas to replace data in multiple columns simultaneously?

+
Yes, you can use array formulas or functions like VLOOKUP or INDEX-MATCH to replace data across multiple columns at once, provided your Excel version supports these features.
How can I ensure my macros don’t replace data unintentionally?

+
To prevent unintentional replacements, you can set conditions within your macros or add prompts that confirm replacements before execution. Also, regularly test your macros in a duplicate sheet to ensure they work as intended.
Are there risks involved in using macros for data replacement?

+
Yes, there are risks like accidental data loss if the macro code is not written or tested properly. Always back up your workbook before running new macros and ensure your macro-enabled workbook is trusted.
Can I use Find and Replace for formatting?

+
Find and Replace primarily handles text or numeric data. For formatting, you can use conditional formatting, styles, or manually apply formatting rules through the Excel interface.



