5 Simple Ways to Add Previous Sheets in Excel

Have you ever found yourself working with a long list of sheets in Microsoft Excel, only to realize that navigating through them to find the one you need can be a hassle? In this post, we'll explore five simple ways to efficiently manage your sheets and add references to previous sheets, making your workflow smoother and your data more organized.
1. Using the Sheet Navigation Buttons

One of the easiest ways to navigate through your workbook is by using the sheet navigation buttons:
- Locate the set of arrows to the left of your sheet tabs at the bottom of the Excel window.
- Click the right arrow to move forward through the sheets.
- Click the left arrow to move backwards.

This method might not add references per se, but it certainly makes accessing previous sheets quicker, which is half the battle when managing multiple sheets.
🔍 Note: While this method isn't about adding references, it's essential for efficient navigation in large workbooks.
2. Using Hyperlinks to Previous Sheets
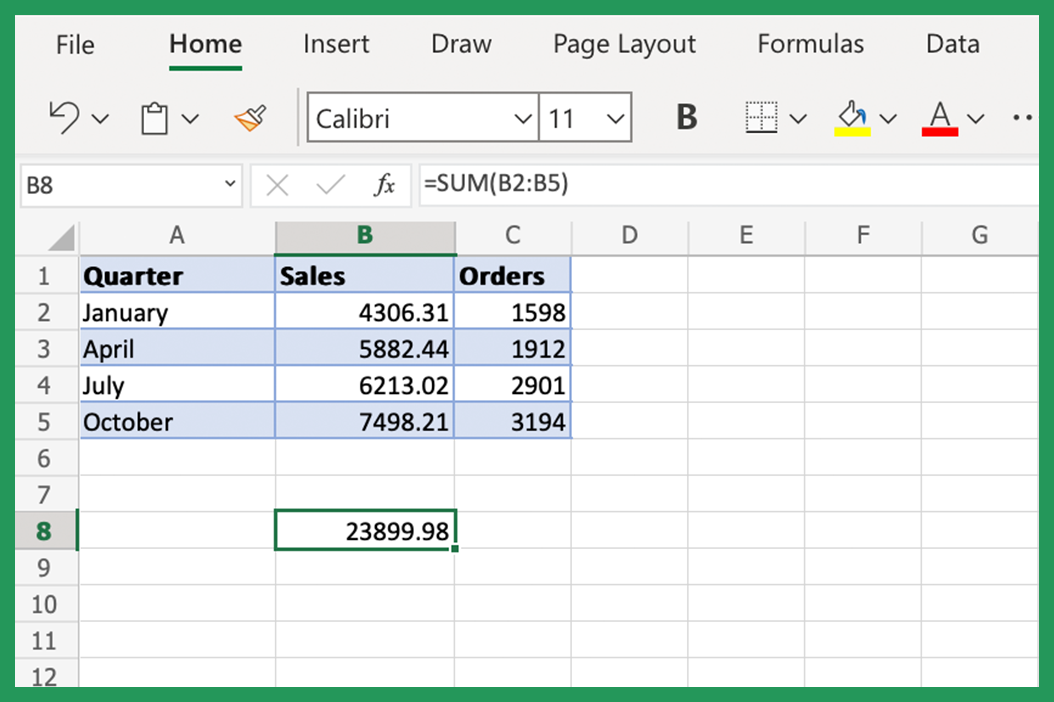
Hyperlinks can serve as an effective way to jump directly to any previous sheet:
- Right-click on a cell where you want to insert the hyperlink.
- Select 'Hyperlink' from the dropdown menu.
- In the 'Link to' section, choose 'Place in This Document'.
- Select the desired sheet from the list and give your link a name.
Here's an example of how a hyperlink to another sheet could look:
| Link to Sheet1 |

🔗 Note: Using hyperlinks can quickly transport you to previous sheets, but remember to label them clearly for ease of use.
3. Using Data Validation for Sheet Selection
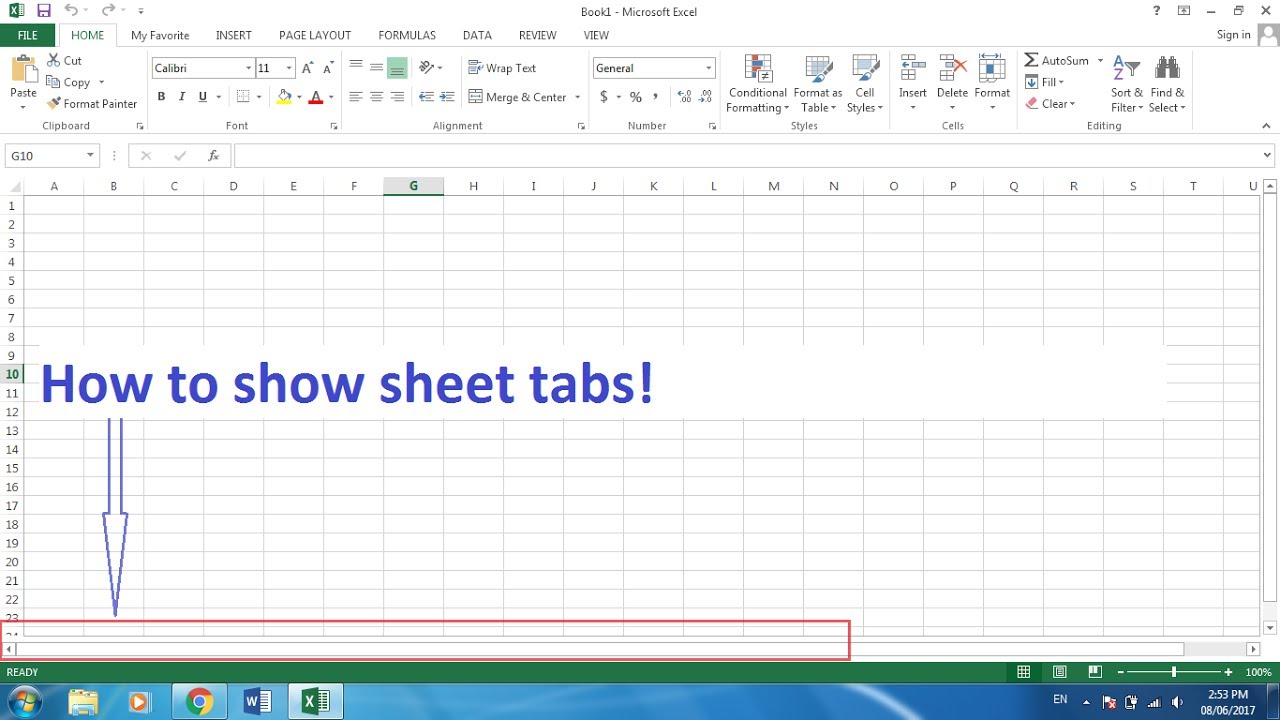
Data validation can create a dynamic reference to your previous sheets:
- Go to the Data tab and click 'Data Validation'.
- Select 'List' from the 'Allow' dropdown.
- In 'Source', input the formula
=Sheet1:Sheet3!A1to list out sheets. - Now, users can select the previous sheet from a dropdown menu in the cell.
This method not only helps in navigation but also in reference creation:
- Choose the cell where you've added the validation dropdown.
- Create a formula in another cell that references the selected sheet, for example:
=INDIRECT(A1&"!B2"), where A1 holds the sheet name.
📈 Note: This method is particularly useful when dealing with data that frequently changes sheets, providing a user-friendly way to manage references.
4. VBA Macro for Sheet Navigation

For those comfortable with VBA, a custom macro can automate sheet navigation:
Sub GoToPreviousSheet()
If ActiveSheet.Index > 1 Then
Sheets(ActiveSheet.Index - 1).Activate
Else
MsgBox "You are on the first sheet!"
End If
End Sub
To use this macro:
- Open the VBA editor by pressing Alt + F11.
- Insert a new module and paste the code.
- Create a button or assign the macro to a shape or keyboard shortcut.
This provides a quick way to move back through sheets or navigate to a previous sheet programmatically.
💻 Note: While VBA can significantly enhance navigation, be cautious as these macros might not be enabled in shared workbooks or in environments with restricted macros.
5. Using External References (Links)
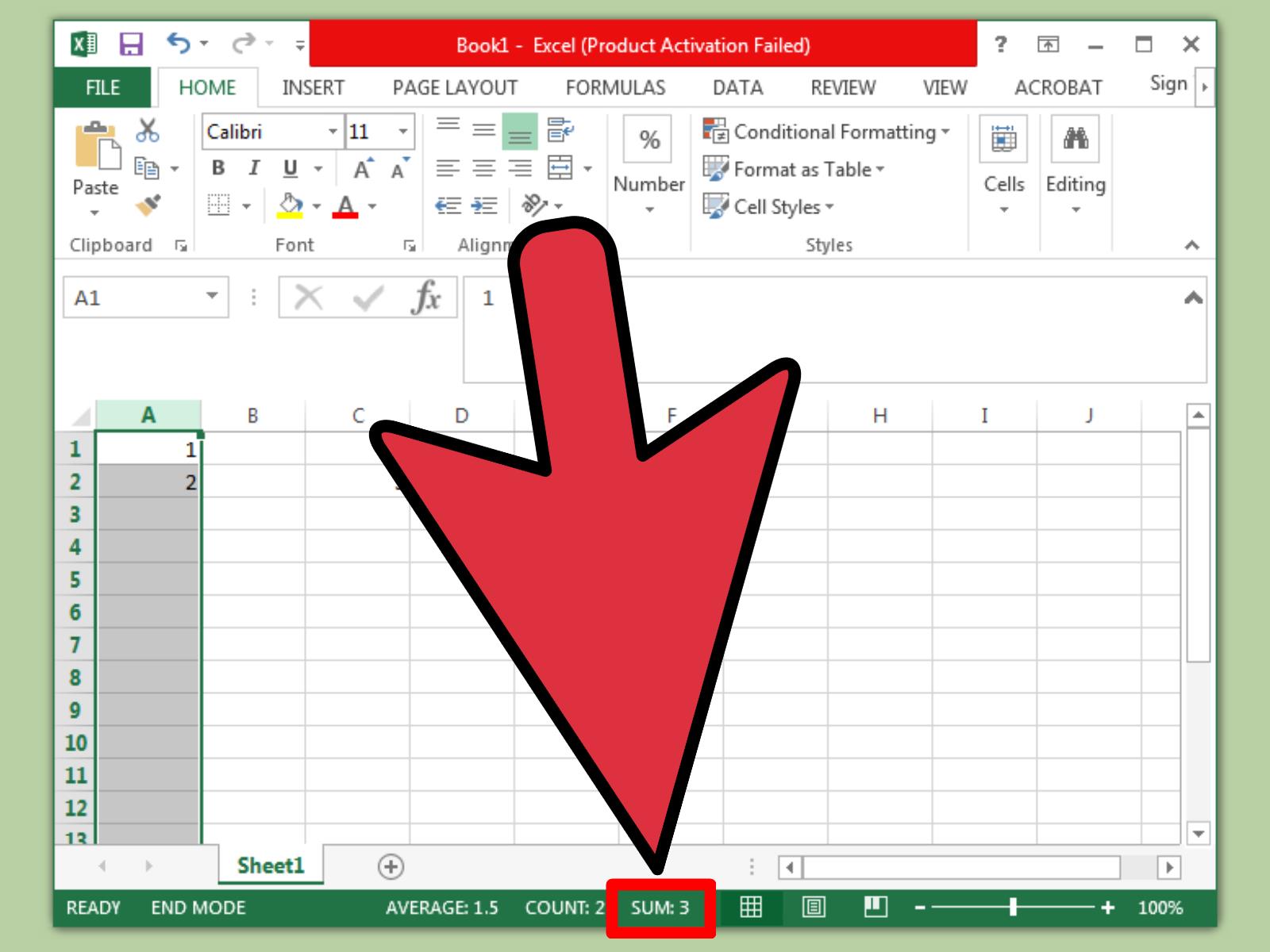
Another straightforward method to reference previous sheets is by creating external links:
- In the cell where you want the reference, start typing the formula
=[. - Excel will suggest existing sheets or workbooks to link from.
- Choose the desired sheet and cell. For example,
=Sheet2!A1.
These external references update dynamically:
- Changes made in the referenced cell will automatically update in the cell where the reference is created.
Summing up these methods, we've explored different techniques to manage your Excel sheets more effectively. Navigating through sheets becomes less of a chore when you're aware of these tools. Whether you're using simple navigation, hyperlinks, data validation lists, VBA macros, or external references, each method has its own advantages depending on your specific needs:
- Sheet Navigation Buttons: Ideal for quick movement between sheets without needing complex setups.
- Hyperlinks: Provides direct jumps to any previous sheet, enhancing usability and navigation speed.
- Data Validation: Great for user interaction, allowing dynamic sheet references based on user input.
- VBA Macros: For automated, programmable navigation tailored to complex or specific workflows.
- External References: Simplest way to create dynamic references between sheets, ensuring data integrity and ease of maintenance.
This roundup of techniques not only improves your efficiency but also allows for a more organized approach to data management in Excel. Whether you're a beginner or an advanced user, these methods can streamline your work, making navigation and data reference effortless.
Can I use these methods in Excel Online or Google Sheets?

+
Yes, many of these methods work in Excel Online or Google Sheets, though some functionality like VBA might be restricted or work differently.
How do I reference a cell in another sheet using external links?
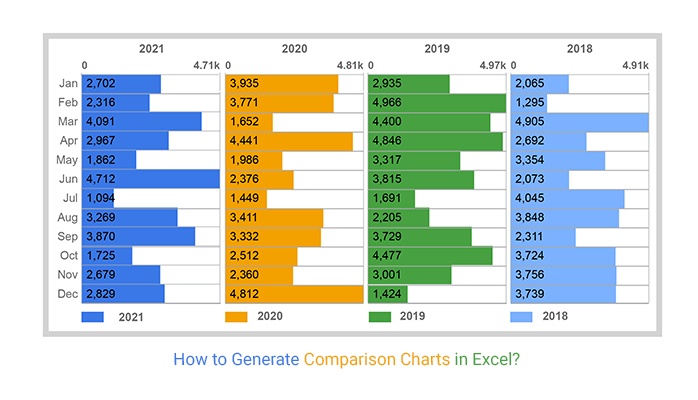
+
Type = in the cell where you want the reference, followed by the sheet name (preceded by an exclamation point), and then the cell reference, like =Sheet2!A1.
Is there a risk of breaking references when sheets are renamed?

+
Yes, renaming sheets can break references if they are directly linked. However, using the INDIRECT function with dynamic sheet names from data validation can mitigate this risk.