5 Simple Steps to Add Pictures in Excel

Unlocking the Power of Visuals in Excel: A Simple Guide

In today's data-driven world, visualizing data through graphs, charts, and pictures in Microsoft Excel can significantly enhance the comprehension and presentation of information. Whether you're compiling a report for work, creating an engaging presentation, or simply managing personal data, adding pictures to Excel can make your spreadsheets stand out. Here, we'll walk through five straightforward steps to seamlessly incorporate visuals into your spreadsheets.
Step 1: Open Your Excel Workbook

Begin by launching Excel and opening the workbook where you wish to add pictures. Make sure your workbook is saved to ensure no changes are lost during the process. Navigating through your existing data or creating a new sheet for this purpose is the first step towards integrating visuals into your data analysis.
Step 2: Insert the Picture

- Select the cell where you want the picture to be placed. This acts as an anchor point for your image.
- Navigate to the Insert tab at the top of Excel’s interface.
- Click on ‘Picture’ in the ‘Illustrations’ group. A dialog box will open, allowing you to:
- Browse your computer for the desired image.
- Choose from an online picture source through Bing Image Search (if your workbook is connected to the internet).
- Select the image and click ‘Insert’.
The picture will appear in your Excel sheet, typically starting at the cell you’ve selected, with the top-left corner anchored to it.
Step 3: Resizing and Formatting
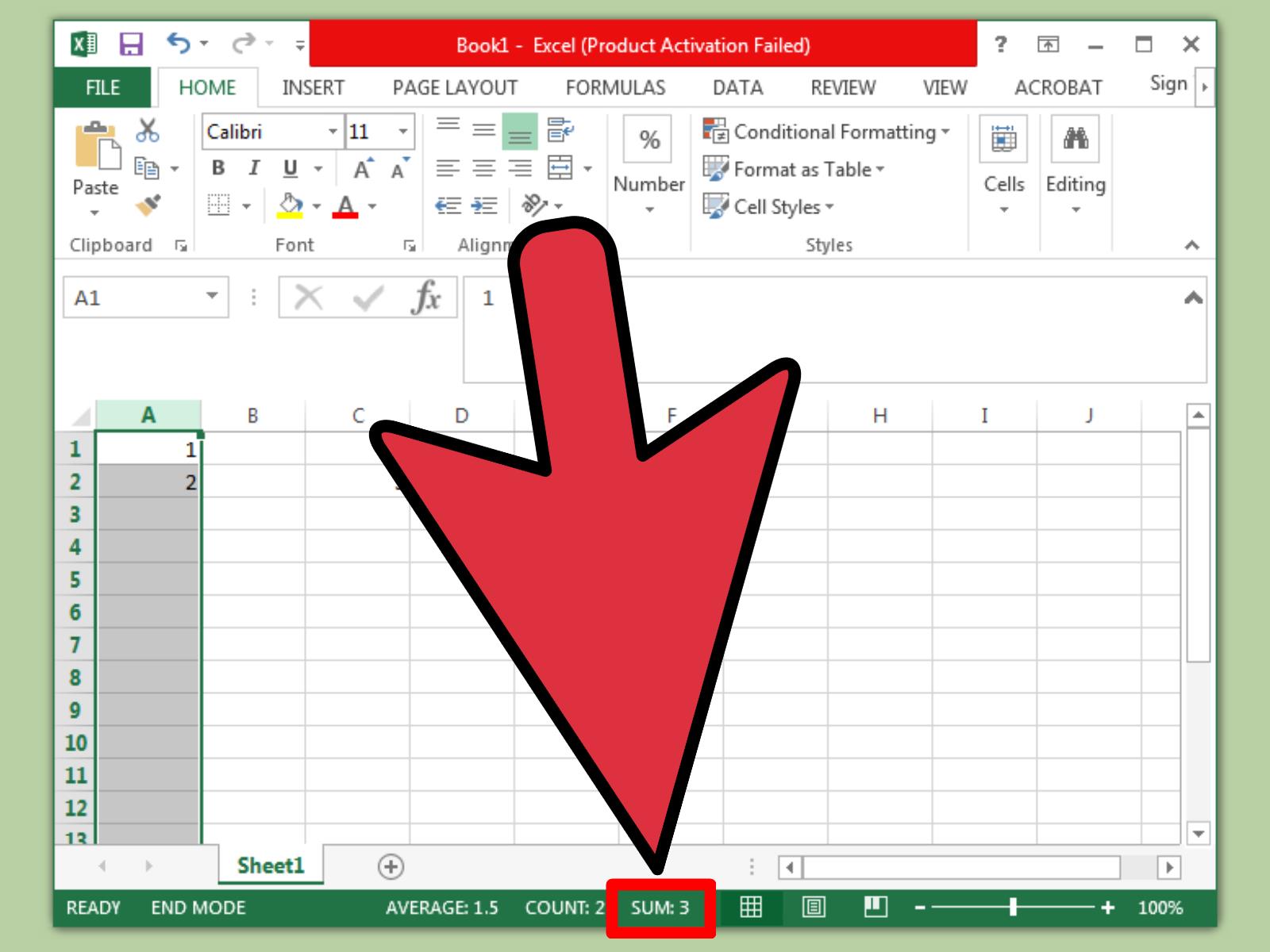
Once the image is inserted, you might need to:
- Click on the picture to reveal sizing handles.
- Drag these handles to resize the picture as desired, maintaining aspect ratio by holding the Shift key while dragging.
- Use Excel’s formatting tools to:
- Adjust the image’s position.
- Add borders or change the picture’s style.
- Modify the background or opacity for better visual integration.
- Experiment with different layout options like ‘In front of text’ or ‘Behind text’ to achieve the desired effect.
Step 4: Aligning and Organizing Pictures

Ensuring your pictures are aligned and organized effectively enhances the aesthetic appeal and readability of your spreadsheet:
- Select the image, then use the alignment tools in the ‘Format’ tab or via ‘Arrange’ to:
- Align left, right, or center.
- Distribute vertically or horizontally to balance multiple images.
- Group related images together to:
- Maintain visual cohesion.
- Move or resize them as a single unit.
Step 5: Save and Share Your Work

After adding pictures and making necessary adjustments:
- Save your workbook.
- If the workbook will be shared, ensure:
- The images’ paths or embedded sources are accessible to others.
- Sharing or exporting options include maintaining image quality and integrity.
Remember, Excel doesn’t store images as part of the file but as references or links to external files. This means if you plan to share or move the workbook, consider embedding the images.
Following these steps, you've not only enriched your spreadsheets with visuals but also improved their communicative power. Visual data representation aids in quick understanding, enhances presentations, and can make complex information digestible. Whether you're using charts, images from the web, or personal photos, Excel provides a versatile platform for enhancing your data story.
📝 Note: If your workbook contains many images, consider managing file size by optimizing image dimensions or choosing lower resolution for non-critical visuals to improve performance.
In conclusion, by incorporating pictures into your Excel workbooks, you're leveraging the power of visual storytelling to enhance data presentation. From simple steps like inserting pictures to advanced techniques like aligning multiple images, Excel offers an array of tools to make your spreadsheets both functional and visually appealing. Remember, each image should serve a purpose, be it to clarify data, highlight trends, or just to beautify your work. As you continue to work with Excel, explore other features like image manipulation, data visualization, and layout optimization to further enrich your data presentations.
What types of pictures can I insert into Excel?

+
You can insert various types of images into Excel, including JPEG, PNG, GIF, and even vector formats like SVG. Excel also supports online pictures through Bing Image Search.
How do I embed an image instead of linking it?

+
To embed an image, select ‘Insert as Object’ from the ‘Picture’ dropdown, then choose ‘From File’ and ensure that the ‘Link to file’ checkbox is unchecked.
Can pictures in Excel be edited?

+
While Excel isn’t primarily an image editing tool, you can perform basic edits like cropping, resizing, and adjusting brightness or contrast. For more advanced editing, consider using external software before importing images back into Excel.
What if my pictures disappear when I share the workbook?

+
If pictures disappear, it’s likely because the image file paths aren’t accessible to others or the images are linked rather than embedded. Ensure images are embedded or share the workbook and image files together.
Can I use Excel to create infographics?

+
Yes, while Excel isn’t designed as an infographic tool, you can combine charts, images, shapes, and text to create simple infographics for data visualization. For complex designs, consider specialized software.