5 Quick Ways to Insert Images in Excel Sheets

Working with Microsoft Excel often involves more than just numbers and text. To enhance your spreadsheets visually, integrating images can be incredibly beneficial. Whether you're compiling a portfolio, creating an inventory, or simply want to personalize your worksheet, inserting images into Excel sheets is an essential skill. Here are five straightforward methods to get you started with images in Excel.
Inserting Images from Files


If you have images stored on your computer or network:
- Navigate to the Insert tab on the Excel ribbon.
- Select Pictures, and then This Device.
- Locate your image, select it, and click Insert.
💡 Note: Make sure the image file size isn’t too large, as it can slow down your Excel sheet’s performance.
Linking Images to Excel from the Web


Importing images from the web is a handy feature:
- On the Insert tab, click Pictures, then Online Pictures.
- Enter keywords or the URL of the image you want to insert.
- Choose your image from the search results, then click Insert.
💡 Note: Images from the web might be subject to copyright, so ensure you have the right to use them.
Adding Images to Cells with VBA
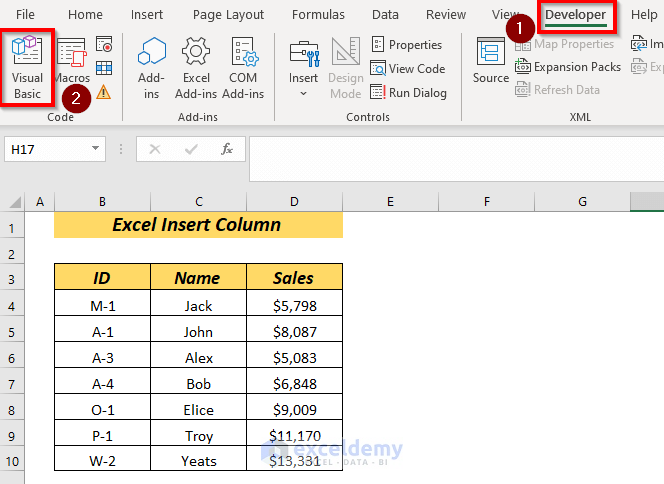

Automating image insertion with Visual Basic for Applications (VBA) can be a powerful tool:
- Open the Developer tab, if available, or enable it from Excel Options.
- Click Visual Basic to open the VBA editor.
- Insert a new module and paste the VBA code to insert images into cells.
VBA code sample:
Sub AddImageToCell() Dim ws As Worksheet Dim cell As Range Dim pic As PictureSet ws = ThisWorkbook.Sheets("Sheet1") Set cell = ws.Range("B2") ' Assuming the image path is known Set pic = ws.Pictures.Insert("C:\Path\To\Your\Image.jpg") With pic .Left = cell.Left .Top = cell.Top .Width = cell.Width .Height = cell.Height End With
End Sub
⚠️ Note: Use caution when sharing spreadsheets containing macros or scripts, as they can run automatically or pose security risks.
Adding Multiple Images at Once


When you need to insert several images at once:
- Select the cells where you want the images to appear.
- From the Insert tab, click Pictures then Insert Multiple Pictures.
- Navigate to the folder with your images, select them, and click Insert.
🔖 Note: Images inserted this way will not automatically resize to fit cells. Manual adjustments might be needed.
Using Shape Fill for Cell Backgrounds


To create image backgrounds in cells:
- Right-click a cell and choose Format Cells.
- Go to the Fill tab and select Picture or texture fill.
- Click File, browse, and select the image you want as the background.
💡 Note: This technique does not alter the cell’s data; it merely changes its appearance.
In summary, Excel provides various methods to incorporate images into your spreadsheets, from basic insertion to more advanced VBA scripting. By choosing the right method for your needs, you can create visually appealing and functionally rich data presentations. Remember to be mindful of file sizes and copyright issues when working with images from the web, and use VBA scripts cautiously for automation purposes.
Can I make an Excel cell resize automatically when inserting images?

+
Excel does not have a built-in feature to automatically resize cells to fit inserted images. You will need to manually adjust the cell size or use VBA to resize images to fit cells.
Is there a limit to the number of images I can insert in an Excel sheet?

+
The practical limit for images in Excel depends on your system’s resources, file size limits, and the overall stability of the workbook. Excel itself has no defined upper limit.
How do I prevent images from getting lost if I move or delete rows/columns?

+
To keep images in place, you can use the “Place in Cell” option in the Picture Tools Format tab, which anchors the image to the cell. This way, moving or deleting the row/column will move or delete the image as well.
Can images slow down an Excel sheet?

+
Yes, large or numerous images can significantly slow down Excel’s performance, especially when opening, saving, or performing complex operations on the worksheet.