5 Simple Ways to Add PDF Files to Excel Sheets

Integrating PDF files into Excel sheets can streamline your data management, enhance accessibility, and boost productivity. This blog post will walk you through five simple methods to accomplish this task, ensuring your workflow becomes more efficient with each step. Whether you're dealing with financial reports, customer data, or any other type of information contained in PDF format, these techniques will transform how you interact with your data.
Method 1: Manual Copy-Pasting


The most straightforward method to add PDF content to Excel is by manually copying and pasting:
- Open your PDF file using any PDF reader.
- Highlight the desired section of text or table data.
- Copy this content using the copy command (Ctrl + C on Windows or Cmd + C on Mac).
- Switch to Excel and paste it (Ctrl + V or Cmd + V) into your selected cell.
💡 Note: This method is best for small datasets as it requires manual editing and formatting. It's particularly useful for documents that aren't too large or complex.
Method 2: Use Adobe Acrobat


For those with Adobe Acrobat, this method offers a more automated approach:
- Open your PDF in Adobe Acrobat.
- Go to 'Export PDF' from the right sidebar or 'File > Export To'.
- Choose 'Microsoft Excel Workbook' as the file format.
- Click 'Export'. Acrobat will analyze the document and convert it into an Excel-friendly format.
Method 3: Online Conversion Tools


There are numerous online tools available for converting PDFs to Excel:
- Visit a website like Smallpdf, PDFtoExcel, or Zamzar.
- Upload your PDF document to the website.
- Select Excel as your desired output format.
- Convert the file and download the resulting Excel sheet.
🔍 Note: Online tools might have limitations in converting complex PDFs, and they often restrict large file sizes. Always check for security and privacy policies.
Method 4: Google Sheets Integration


Google Sheets provides a unique way to import data from PDF:
- Convert your PDF to a Google Doc by uploading it to Google Drive.
- Open the Google Doc and select the content you want to transfer.
- Copy the data (Ctrl + C or Cmd + C).
- Open Google Sheets and paste it into a new or existing sheet.
Method 5: VBA Macro in Excel
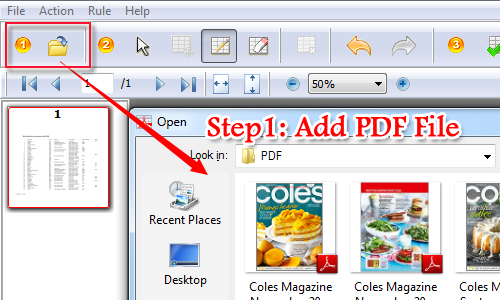

For more advanced users, VBA (Visual Basic for Applications) can automate the PDF integration process:
- Open the Excel VBA editor (Alt + F11).
- Insert a new module, and use the following code to convert a PDF file to an Excel sheet:
| Code |
|---|
Sub ConvertPDFToExcel()
Dim objExcel As Object, wb As Workbook, ws As Worksheet, acroApp As Object, acroAvDoc As Object, acroPDDoc As Object
Set objExcel = CreateObject("Excel.Application")
objExcel.Visible = True
Set wb = objExcel.Workbooks.Add
Set ws = wb.Sheets(1)
Set acroApp = CreateObject("AcroExch.App")
Set acroAvDoc = CreateObject("AcroExch.AVDoc")
If acroAvDoc.Open("C:\Path\To\YourPDF.pdf", "") Then
Set acroPDDoc = acroAvDoc.GetPDDoc
acroApp.Show ' For manual selection, if needed
'Your PDF to Excel conversion code here
acroAvDoc.Close True
End If
acroApp.Exit
wb.SaveAs "C:\Path\To\YourExcel.xlsx"
End Sub |

This method requires you to adjust the paths in the code to match your PDF and Excel file locations.
Summarizing the Options

Each method described above has its own set of advantages:
- Manual Copy-Pasting: Simple and effective for small, non-complex PDFs.
- Adobe Acrobat: Ideal for structured PDFs; it offers precise conversion but requires Acrobat Pro.
- Online Conversion Tools: Convenient for occasional use with caveats around security and file size limits.
- Google Sheets Integration: No need for specialized software, but might not work perfectly with all PDFs.
- VBA Macro: For power users looking for automation and handling larger PDFs regularly.
When integrating PDF data into Excel, it's important to consider your specific needs, the complexity of the PDF files, and the tools you have at your disposal. By understanding the strengths and limitations of each method, you can choose the best approach to maximize efficiency in your data management tasks.
Remember, while these methods can significantly enhance productivity, occasionally you might need to refine or tweak the data post-integration to ensure accuracy. With these techniques at your fingertips, PDF to Excel integration becomes less of a chore and more of a seamless part of your workflow, allowing you to focus on analysis and decision-making rather than data entry.
Can I convert all types of PDFs to Excel?
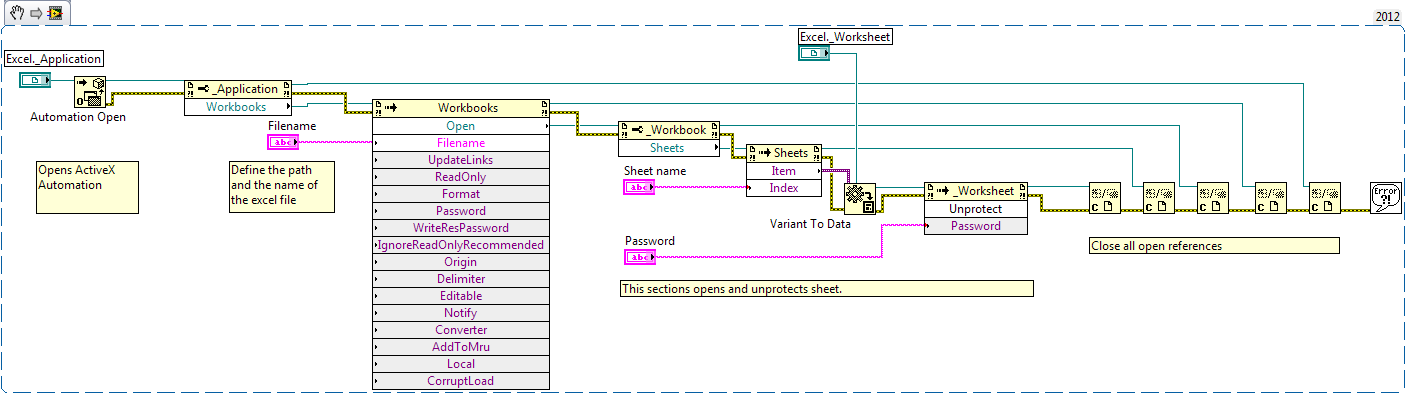
+
Not all PDF files can be perfectly converted to Excel, especially those with images, graphics, or unstructured data. Tools like Adobe Acrobat work better with structured, table-based data.
Do I need specific software to convert PDFs to Excel?

+
While manual methods require no special software, tools like Adobe Acrobat or specific online services require either subscriptions or account creation. Google Sheets provides a free alternative with limitations in precision.
What are the limitations of online conversion tools?

+
Online tools can have restrictions on file size, may not handle complex PDFs well, and pose potential security risks if not from a reputable source. They’re also dependent on internet connection for use.