5 Ways to Add Page Numbers at Bottom of Excel Sheets

Introduction to Adding Page Numbers in Excel

Adding page numbers in Excel is a vital feature, especially when printing or sharing large spreadsheets that span multiple pages. By ensuring each page is numbered sequentially at the bottom, users can easily navigate through complex documents. In this blog post, we’ll explore five effective ways to add page numbers to your Excel sheets, ensuring your data is well-organized and professional.
Method 1: Using the Page Layout View

The Page Layout view in Excel provides a straightforward method to add page numbers:
- Switch to Page Layout view by selecting it from the status bar or by going to View > Page Layout.
- Click on the “Insert” tab in the ribbon.
- From the “Header & Footer” group, click on “Page Number” at the bottom of your spreadsheet where the footer usually appears.
- Excel will automatically insert page numbers starting from 1 on the first page of the document.
🔎 Note: The footer area will appear blank in Normal view mode. Ensure you’re in Page Layout or Print Preview for editing.
Method 2: Via the Page Setup Dialog Box

If you prefer more control over the placement and formatting of page numbers:
- Navigate to the Page Layout tab.
- Click on the “Page Setup” dialog launcher (small arrow in the bottom-right corner of the “Page Setup” group).
- Go to the “Header/Footer” tab.
- Choose Footer and select your desired page number style from the list or click on “Custom Footer” to insert your format.
Method 3: Using Excel Formulas

For more customized control, you can use Excel formulas:
- In the worksheet’s footer, insert the following formula:
&[Page]. This inserts the current page number. - To include the total number of pages, add
of &[Pages]to the formula.
📋 Note: This method requires manual editing, but offers greater flexibility in displaying page numbers.
Method 4: Creating a Dynamic Range with Page Numbers

If you’re dealing with large datasets or tables that will span over multiple pages:
- Set up a dynamic range using the OFFSET function to display page numbers.
- Create a header row in your Excel sheet, for example, “Page 1”.
- Use the formula
=OFFSET(A1,(ROW(A1)-1)*20,0)in cell A1 to make it automatically display the page number based on the number of rows printed.
| Cell | Formula |
|---|---|
| A1 | =OFFSET(A1,(ROW(A1)-1)*20,0) |

Method 5: Adding Page Numbers with VBA

Using VBA (Visual Basic for Applications) offers advanced control:
- Press Alt + F11 to open the VBA editor.
- From the “Insert” menu, choose “Module” to create a new module.
- Enter the following code:
- Run the macro to add page numbers to your active sheet’s footer.
Sub AddPageNumber()
With ActiveSheet.PageSetup
.CenterFooter = “&P of &N”
End With
End Sub
This method uses the CenterFooter property to insert &P (Page Number) and &N (Total Pages) in the footer.
💡 Note: This VBA method automates the process but requires familiarity with macros.
By following these methods, you can ensure your Excel spreadsheets look professional and organized. Whether you choose the simplicity of Page Layout view, the customization of formulas, or the automation of VBA, page numbers will help keep your documents clear and coherent. Remember, choosing the right method depends on your specific needs, the size of your data, and your comfort level with Excel's features.
Why are page numbers important in Excel sheets?

+
Page numbers help in navigating large spreadsheets, especially when printed or shared, ensuring easy reference and organization.
Can I add page numbers to multiple sheets at once?

+
Yes, by selecting multiple sheets and then applying the page number setting, all selected sheets will receive the same footer setup.
Will page numbers appear in normal view mode?

+
No, page numbers are only visible in Page Layout or Print Preview mode. They are not shown in normal view to keep the interface clutter-free.
Can I change the format of the page numbers?

+
Yes, through the Page Setup dialog box, you can customize how page numbers appear, including font, size, and additional text.
What if I need to print a range that spans across multiple pages?
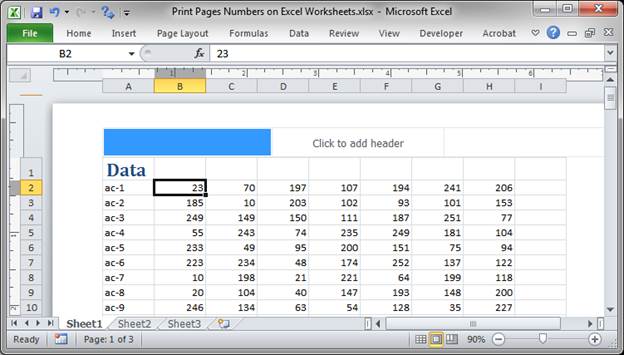
+
Using dynamic ranges with formulas like OFFSET can help display accurate page numbers in headers or footers across multiple pages.