3 Ways to Add Optional Hide Sheets in Excel
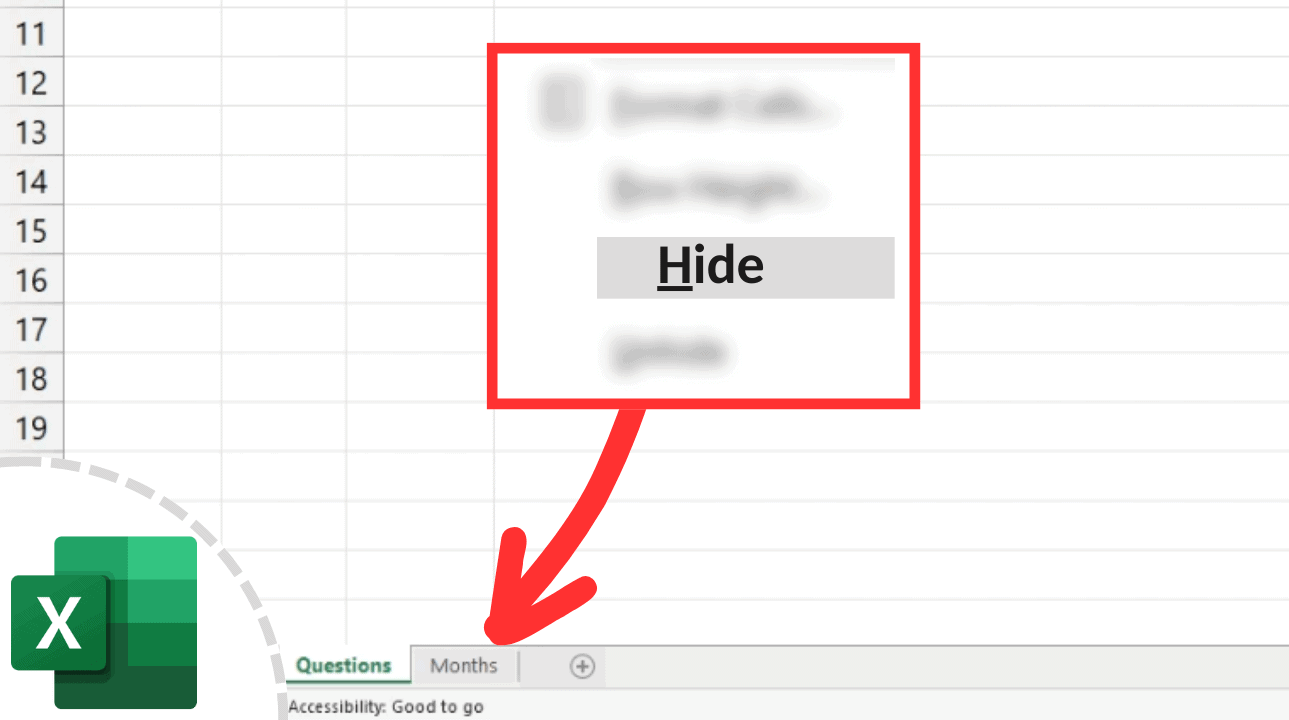
Adding optional hide sheets in Microsoft Excel can be incredibly useful when you want to manage large datasets, protect sensitive information, or keep your workbook organized without overwhelming users with too much data at once. Here, we'll explore three effective ways to incorporate hidden sheets into your Excel workbooks, allowing for better data management, workflow efficiency, and presentation readiness.
Method 1: Using the Very Hidden Property

Excel provides a property known as 'Very Hidden' which goes a step beyond the standard 'Hidden' feature by making sheets invisible unless accessed through VBA or Excel's Options menu. Here's how you can apply this:
- Open your Excel workbook and press ALT + F11 to open the VBA editor.
- In the VBA editor, select the workbook from the Project Explorer on the left.
- In the Properties window (if not visible, press F4), locate the sheet you wish to hide.
- Change the 'Visible' property from '-1 - xlSheetVisible' to '2 - xlSheetVeryHidden'.
🔍 Note: Sheets set to 'Very Hidden' are not visible through the worksheet tabs or the 'Unhide' option in the worksheet context menu, which adds an extra layer of security for sensitive information.
Method 2: Creating a Simple Macro
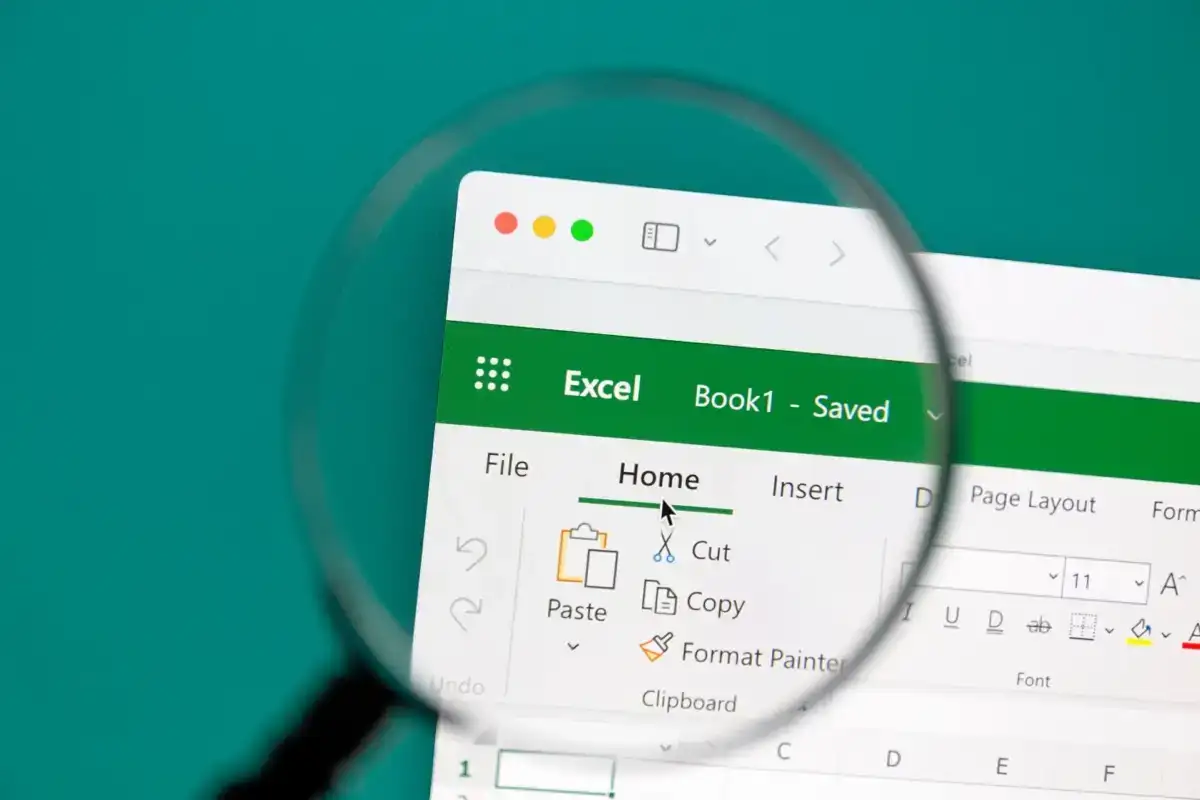
If you are comfortable with VBA macros, you can automate the process of hiding and unhiding sheets. This method is particularly useful when you want to control the visibility of multiple sheets or when the action needs to be performed multiple times.
- Open the VBA editor with ALT + F11.
- Insert a new module by right-clicking on any of your workbook's modules or on the workbook itself and selecting "Insert" > "Module".
- Paste this code:
Sub ToggleVisibility()
Dim ws As Worksheet
For Each ws In ThisWorkbook.Sheets
If ws.Name <> “Sheet1” Then ‘Replace “Sheet1” with the sheet you want to keep visible
ws.Visible = Not ws.Visible
End If
Next ws
End Sub
- You can then run this macro from Excel by pressing ALT + F8 to call up the macro list and selecting 'ToggleVisibility'.
This code will toggle the visibility of all sheets except the one specified, making it an easy way to switch between presentation and edit mode.
Method 3: Using the Group Worksheet Feature
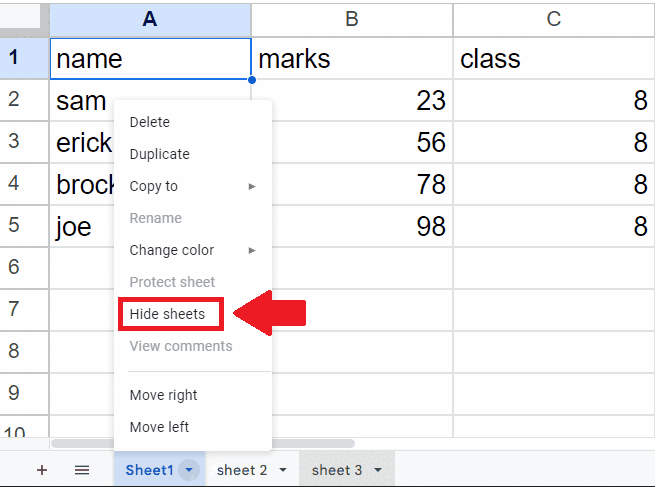
Grouping sheets in Excel can help you manage visibility without hiding them outright:
- Right-click on any sheet tab and select 'Select All Sheets'.
- Perform an action on the grouped sheets like changing the background color or adding a cell comment that is common to all sheets.
- Right-click again to ungroup them.
Sheets can be hidden or shown in bulk, but using groups can offer an alternative approach:
| Sheet Name | Group Name | Purpose |
|---|---|---|
| Sheet1 | Main | Presentation Sheet |
| Sheet2 | Data | Contains raw data |
| Sheet3 | Charts | Data Visualization |

After organizing your workbook like this, you can hide the grouped sheets with a simple click.
🕵️ Note: Sheets can be grouped, ungrouped, and have their visibility toggled through the context menu or VBA. However, using groups as an organizational method provides a visual cue to what's what without necessarily needing to hide information.
Integrating hidden sheets into Excel workbooks enhances user experience by making navigation easier, keeping sensitive data out of sight, and allowing for better control over the presentation of data. From using the 'Very Hidden' property for additional security, to automating the process with VBA macros for recurring tasks, or simply grouping sheets for visibility control, these methods cater to different needs and proficiency levels in Excel.
To sum it all up, the techniques discussed above provide various pathways to manage hidden sheets effectively in Excel:
- Very Hidden Property: Ideal for sensitive data protection and worksheet clutter control.
- VBA Macros: For those who need to automate visibility changes or switch views quickly.
- Grouping Sheets: Offers a visual organization method that can also manage sheet visibility.
These methods ensure you can present your work clearly and maintain workflow efficiency, all while keeping control over what data is visible to the end-user.
Can I hide more than one sheet at the same time?

+
Yes, you can. By selecting multiple sheets (holding down CTRL while clicking tabs), you can group them together and then hide them all at once. VBA also allows you to toggle visibility of multiple sheets as shown in Method 2.
Will hiding a sheet in Excel also remove its data from calculations?

+
No, hiding a sheet does not affect any calculations or data usage in Excel. The data remains available for references, formulas, and functions across the workbook.
How can I unhide a ‘Very Hidden’ sheet if I need to?

+
You’ll need to go into the VBA editor (ALT + F11), find the sheet in question, and change its ‘Visible’ property back to ‘xlSheetVisible’ (-1).
Is there any risk in using VBA for sheet visibility?

+
VBA scripting, if done correctly, is safe. However, there’s always a risk of script errors or unintended consequences if macros are not well-tested. Always backup your workbook before running new or untested VBA code.