3 Simple Ways to Add Names in Excel Sheets
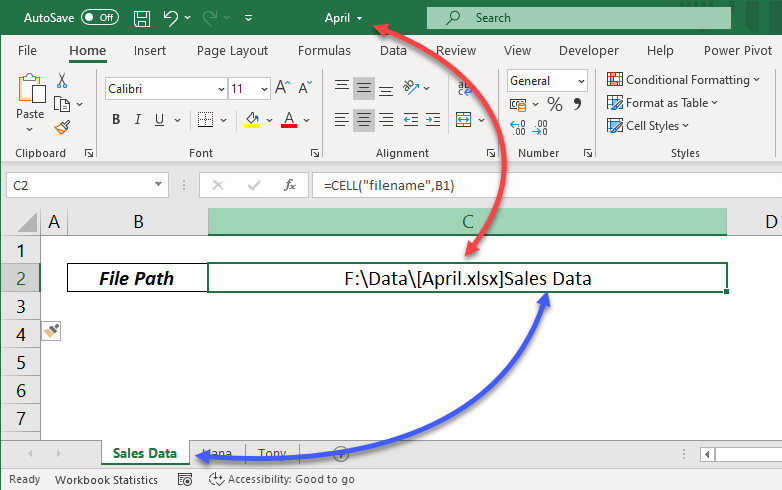
Introduction to Adding Names in Excel

Excel, Microsoft’s renowned spreadsheet software, offers a plethora of features to enhance data organization, analysis, and manipulation. Adding names, whether they are for personal contacts, staff rosters, or client lists, is a common yet crucial task in many business and personal contexts. This guide will walk you through three straightforward methods to add names into Excel sheets, ensuring your data is not only well-organized but also optimized for easy access and manipulation.

Using Manual Entry for Adding Names
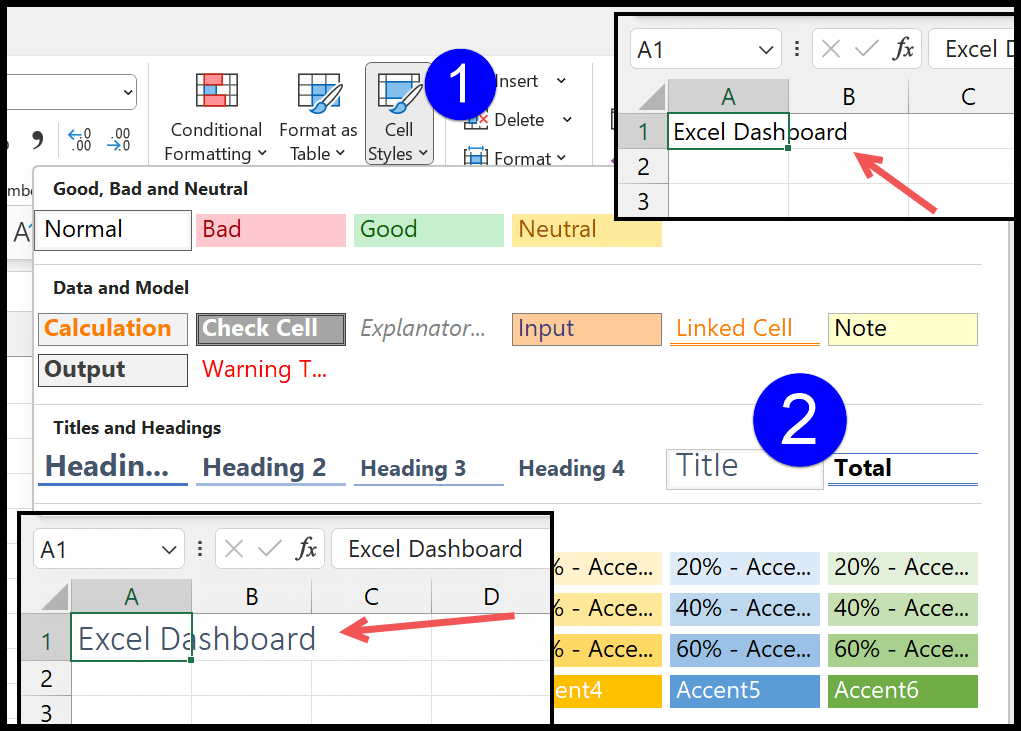
Manual entry is the most basic yet effective method to add names in Excel:
- Open your Excel workbook or create a new one.
- Select the cell where you want to start typing the names.
- Begin typing the name in the selected cell. Ensure correct spelling and format as this will impact data sorting and searching.
- Press Enter or use the arrow keys to move to the next cell for the next name.
- Repeat the process for all names you need to add.
💡 Note: Manual entry is excellent for smaller datasets where accuracy is paramount, and there's no risk of data duplication.
Importing Names from External Sources

Sometimes, you might have a list of names in a different format or file. Here’s how to import them into Excel:
- From CSV or TXT Files:
- Go to Data tab > From Text/CSV.
- Select your file, and Excel will preview the data.
- Use the Import Wizard to choose the correct delimiter and layout.
- Click Load to bring the data into your worksheet.
- From Other Spreadsheet Software:
- If the data is from another Excel or similar software, simply copy-paste, or use Excel’s import features like From Workbook or From Access under the Data tab.
📌 Note: When importing, always check for formatting issues, as different sources might not align with Excel's native format.
Using Excel’s Data Validation for Consistency

To ensure consistency in how names are entered, you can use data validation:
- Select the range of cells where names will be entered.
- Go to Data > Data Validation.
- Under Allow, choose Custom.
- Enter a formula to validate names, such as ensuring the first and last name are present (e.g.,
=AND(LEN(A1)>0, FIND(" ", A1)>0)). - Set error alerts to guide users.
Key Benefits of Data Validation

| Benefit | Description |
|---|---|
| Consistency | Ensures all names are entered in the same format. |
| Error Reduction | Prevents incomplete or invalid entries. |
| Data Integrity | Helps maintain accuracy in data analysis or sorting. |

🖱️ Note: Data validation is especially useful when multiple users are entering data into the same Excel file.
To wrap up this exploration into adding names in Excel, we’ve covered three methods: manual entry, data import, and data validation. Each method serves different needs, from the simplicity of typing names directly to the complexity of importing data from external sources. Understanding these techniques not only streamlines your workflow but also ensures that your Excel spreadsheets remain organized and accurate. Whether you’re managing a small contact list or overseeing a large database, Excel’s versatile features make adding and managing names a straightforward task.
What is the best method for adding many names?

+
If you are adding a large number of names, importing from an external source like CSV or another spreadsheet might be the most efficient method. Manual entry can become tedious for larger datasets.
Can I sort names automatically in Excel?

+
Yes, you can use Excel’s Sort feature under the Data tab to sort names alphabetically. You can choose to sort by last name or first name depending on your list’s format.
How do I handle duplicate names when adding?

+
Excel has a Remove Duplicates feature which you can use after importing or entering names. Go to Data > Remove Duplicates to clean up your list. This helps ensure each name is unique in your database.