5 Ways to Combine Excel Sheets Easily

Introduction to Combining Excel Sheets

Excel, with its robust features, is a widely-used tool in businesses, academics, and personal projects to manage and analyze data efficiently. One of the common tasks that users often encounter is merging data from different Excel sheets into one unified dataset. Whether you’re pulling together financial reports, customer data, or project information, knowing how to combine Excel sheets can save hours of manual work. In this comprehensive guide, we’ll explore five methods to effortlessly merge Excel sheets, ensuring that your data management tasks are streamlined and efficient.
Method 1: Using Excel’s Built-in Consolidate Feature

Excel offers a straightforward tool named ‘Consolidate’ to combine multiple sheets:
- Go to the Data tab.
- Select Consolidate from the ‘Data Tools’ group.
- Choose the function you want to use for consolidation like Sum, Count, Average, etc.
- Click on the Source Data ranges to link the ranges from different sheets.
- Make sure to check the ‘Create links to source data’ if you want your consolidated sheet to update automatically.
- Click OK, and Excel will combine the data according to your settings.
This method is perfect for financial data or when you need to perform functions on aggregated data.
💡 Note: Make sure all source ranges share common identifiers (like date, ID) for accurate consolidation.

Method 2: Power Query - Advanced Data Combining

Power Query, an Excel add-in, provides a powerful and flexible way to merge Excel sheets:
- Under the Data tab, click Get Data.
- Select From File > From Excel Workbook to load your workbooks.
- Choose the sheets or tables you want to combine and hit Load.
- Use the Merge Queries option to join the tables based on a common column.
- You can customize the join type (Left, Right, Inner, Outer) according to your data requirements.
This approach is ideal for complex datasets, allowing you to transform and clean data as part of the merge process.

📝 Note: Power Query's interface can be initially intimidating for beginners, but it's worth investing time to learn.
Method 3: VBA Macros - Automating the Merge Process
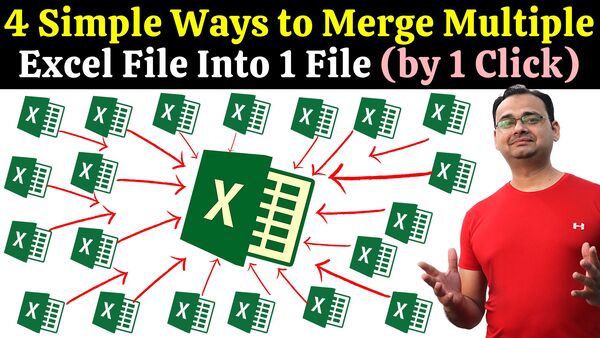
If you frequently need to combine sheets, using Visual Basic for Applications (VBA) can automate the task:
- Open the Visual Basic Editor (Alt + F11).
- In a new module, write a script to loop through each sheet in the workbook or in different workbooks.
- Use the
CopyandPastecommands or consolidate data dynamically.
Here’s a simple VBA code to get you started:
Sub CombineSheets()
Dim ws As Worksheet
Dim lastrow As Long
Dim i As Integer
Dim sourceRange As Range
Dim targetRange As Range
Set targetRange = Sheets(“Consolidated”).Range(“A1”)
For Each ws In Worksheets
If ws.Name <> “Consolidated” Then
lastrow = ws.Cells(ws.Rows.Count, “A”).End(xlUp).Row
Set sourceRange = ws.Range(“A1:B” & lastrow)
sourceRange.Copy
targetRange.End(xlDown).Offset(1, 0).PasteSpecial xlPasteValues
End If
Next ws
Application.CutCopyMode = False
End Sub
This code assumes you have a ‘Consolidated’ sheet to merge data into, and it will append the data from each sheet starting from row 1.
💡 Note: VBA macros can pose a security risk if downloaded from unverified sources. Write your own scripts or modify trusted ones.
Method 4: Using External Tools or Add-Ins

Several external tools and Excel add-ins exist to make merging sheets easier:
- Excel PowerPivot: An extension of Power Query that can handle large data sets and perform relational operations.
- Third-Party Add-Ins: Tools like MergeWorkbooks, Excel-Tool Merge Excel Files, or Ablebits Ultimate Suite offer various merging functions.
- Online Services: Services like Online-Excel.com allow merging files without installing anything.
| Tool | Description | Best For |
|---|---|---|
| PowerPivot | Advanced data modeling | Large data sets, complex merges |
| MergeWorkbooks | Simplifies merging multiple workbooks | Merging workbooks with common structure |
| Online Services | Web-based merging services |

📝 Note: Always back up your data before using third-party tools, as these can modify your workbooks.
Method 5: Manual Copy-Paste with a Twist

If your sheets are small and manual work is acceptable, here’s how you can streamline the process:
- Open all the workbooks you wish to combine.
- Create a new workbook or a new sheet in one of the existing workbooks for your consolidated data.
- Use Ctrl + Click to select multiple sheets within one workbook to copy or paste data at once.
- Copy and paste the desired range from each sheet into your new sheet.
- Utilize paste special options (like values, formats, or formulas) to keep the structure or formatting you want.
Consider adding helper columns or rows with identifiers or headers to maintain organization.
💡 Note: While manual, this method can be quick for small data sets or when precision is not critical.
To conclude this detailed exploration of merging Excel sheets, we've covered a variety of methods suited for different needs. From Excel's built-in tools like Consolidate and Power Query, which offer robust options for merging and analyzing data, to the automation provided by VBA macros for repetitive tasks, and even external tools or manual techniques. Each approach has its strengths, making Excel a versatile platform for data management. Understanding these methods empowers you to choose the most appropriate strategy for your specific data consolidation task, enhancing your efficiency and productivity when dealing with multiple Excel sheets.
What is the quickest way to merge Excel sheets?

+
The quickest way often depends on the number of sheets and complexity. For a few sheets, manual copy-paste with paste special options or using the Excel Consolidate feature can be fast. For more complex data sets, Power Query or VBA macros can automate the process significantly.
Can I combine Excel sheets from different workbooks?

+
Yes, methods like Power Query and VBA macros allow you to combine data from different workbooks. You can specify the source files within your scripts or Power Query steps.
How do I keep the source data intact while merging?

+
All methods discussed here aim to preserve the original data. You can consolidate data in a new sheet or workbook, or set up links in Power Query to update dynamically without modifying the source sheets.