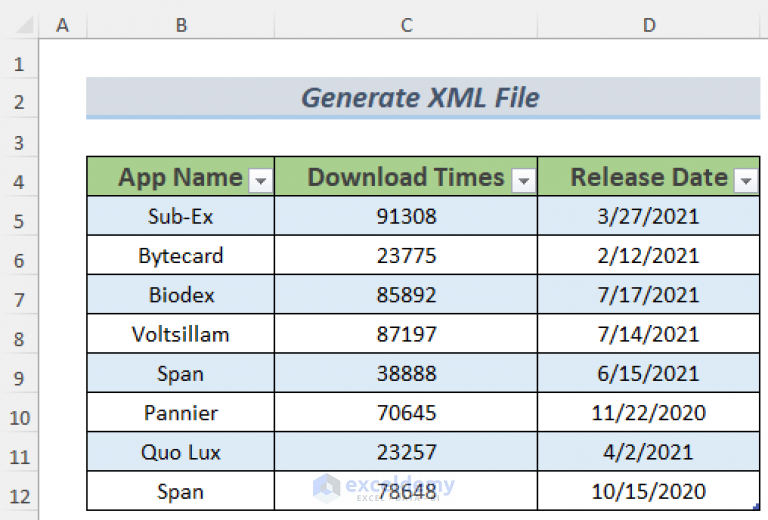Easily Add Multiple Sheets in Excel with VBA Code

Managing large datasets and organizing them into multiple sheets can often become a tedious task in Microsoft Excel. However, leveraging Visual Basic for Applications (VBA) can significantly streamline this process. This guide will walk you through how to add multiple sheets in Excel using VBA code, simplifying your workflow and enhancing your productivity.
Understanding VBA in Excel

VBA is a programming language developed by Microsoft, specifically designed to automate tasks in Microsoft Office applications like Excel. Here’s a brief overview:
- VBA allows you to create macros or small scripts that perform repetitive tasks automatically.
- These scripts can interact with Excel’s workbook, worksheets, and cells, among other elements.
- By using VBA, you can bypass manual steps and execute complex operations with a few lines of code.
Preparing Your Excel Environment

Before diving into VBA code:
- Enable Developer Tab: Go to File > Options > Customize Ribbon, check “Developer” under Main Tabs, and click OK.
- Access VBA Editor: From the Developer tab, click “Visual Basic” or press Alt + F11.
Writing VBA Code to Add Multiple Sheets

Let’s explore how to write VBA code to add multiple sheets:
1. Basic Syntax

Here’s the basic VBA code to add a single sheet:
Dim ws As Worksheet
Set ws = ThisWorkbook.Sheets.Add(After:=ThisWorkbook.Sheets(ThisWorkbook.Sheets.Count))
ws.Name = “SheetName”
2. Automating Multiple Sheet Creation

To add multiple sheets automatically:
Sub AddMultipleSheets() Dim i As Integer Dim sheetName As String Dim numberOfSheets As IntegernumberOfSheets = 5 ' Number of sheets to be added For i = 1 To numberOfSheets sheetName = "Data" & i ThisWorkbook.Sheets.Add(After:=ThisWorkbook.Sheets(ThisWorkbook.Sheets.Count)).Name = sheetName Next i
End Sub
This script will:
- Define the number of sheets you want to add.
- Use a loop to create these sheets sequentially at the end of the existing sheets.
- Name each sheet with a prefix followed by a number.
3. Customizing Sheet Properties

You can further customize the sheets by setting additional properties like tab color or inserting data:
Sub AddMultipleCustomSheets()
Dim i As Integer
Dim sheetName As String
Dim numberOfSheets As Integer
numberOfSheets = 3
For i = 1 To numberOfSheets
sheetName = "Report_" & Format(Date, "yyyy_mm_dd") & "_" & i
Set ws = ThisWorkbook.Sheets.Add(After:=ThisWorkbook.Sheets(ThisWorkbook.Sheets.Count))
ws.Name = sheetName
' Customize properties
ws.Tab.Color = RGB(0, 100, 0) ' Setting tab color to green
' Optionally, add initial data or formulas here
ws.Cells(1, 1).Value = "Daily Report"
ws.Cells(2, 1).Value = Date
Next i
End Sub
🛈 Note: The above code snippet adds sheets with dynamic naming based on the current date, making them easy to track over time.
Debugging and Error Handling

When writing VBA code, it’s important to handle potential errors:
- Check if a sheet name already exists before adding a new one.
- Set error handling using “On Error Resume Next” or “On Error GoTo ErrorHandler”.
Conclusion

In conclusion, using VBA to add multiple sheets in Excel can dramatically enhance your efficiency. Whether it’s for organizing large datasets, generating reports, or setting up template workbooks, the ability to automate repetitive tasks saves time and reduces human error. This post has shown you how to:
- Set up your VBA environment in Excel.
- Write simple and complex VBA scripts to add sheets dynamically.
- Handle potential errors that might occur during script execution.
Remember, the power of VBA extends far beyond just adding sheets; it’s about automating your work to focus on more strategic tasks.
Why should I use VBA to add sheets instead of doing it manually?

+
VBA helps you automate repetitive tasks, reducing errors and saving time, especially when you need to create multiple sheets with consistent properties.
Can I customize more than just the name of the sheets with VBA?

+
Yes, you can customize nearly any property of a sheet, including tab color, visibility, protection settings, and even populate it with predefined content.
How can I learn more about VBA?

+
Consider online courses, VBA books, or even Excel’s own help documentation. Practice writing scripts and experimenting with Excel’s object model can also greatly enhance your skills.