5 Ways to Merge Multiple Excel Sheets into One

Managing data across multiple Excel sheets can be a cumbersome task, especially when you need to consolidate information into one cohesive dataset. Fortunately, there are several efficient methods to merge multiple Excel sheets into one. Whether you're looking to analyze data, prepare reports, or simply organize your information better, this guide will walk you through five effective ways to do so.
Method 1: Using Copy-Paste

This is the simplest method for small datasets:
- Open the Excel workbook containing your sheets.
- Select the data from the first sheet you want to merge.
- Copy this data (
Ctrl+C). - Paste it into a new sheet or the end of an existing one (
Ctrl+V). - Repeat the process for each sheet.
🚨 Note: This method becomes impractical with large datasets due to the time and potential for errors in manually aligning data.
Method 2: Using Excel Formulas

For more control over the merging process, formulas like VLOOKUP or INDEX-MATCH can be used:
- Create a new sheet named 'Merged Data'.
- Use formulas to pull data from other sheets into this new one. For example:
- For identical columns:
=Sheet1!A1 - For different columns or conditions:
=IF(Sheet1!B1="Condition", Sheet1!A1, "Not Applicable")
- For identical columns:
- Extend formulas across rows as needed.
This method provides flexibility but requires knowledge of Excel functions and can slow down workbook performance with extensive formulas.
Method 3: Using Power Query

If you're dealing with datasets that require some transformation:
- Go to the
Datatab, selectGet Data > From Other Sources > Blank Query. - In the Query Editor, select
Advanced Editor. - Write or paste the following code to import sheets:
| Step | Code |
|---|---|
| 1. Load all sheets |
let
Source = Excel.CurrentWorkbook(),
Sheets = Source{0}[Content],
SheetsList = Table.FromList(Sheets, each _, null, null, ExtraValues.Ignore)
in
SheetsList
|
| 2. Merge sheets |
MergedData = Table.Combine(#"Sheet Names" |

- Transform the data as necessary and load it into a new sheet.
Power Query is powerful for handling complex merging tasks, integrating, and cleaning data from multiple sources.
Method 4: Using VBA Macro
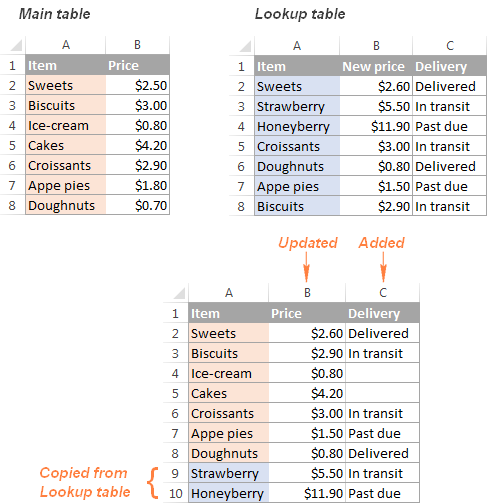
For automation and large-scale merging, VBA can be your tool:
- Open the Visual Basic Editor by pressing
Alt+F11. - Insert a new module and paste the following VBA code:
Sub MergeAllExcelSheets()
Dim ws As Worksheet
Dim wsMaster As Worksheet
Dim lr As Long, lc As Long, i As Long
' Check if master sheet exists
On Error Resume Next
Set wsMaster = ThisWorkbook.Sheets("MasterData")
On Error GoTo 0
If wsMaster Is Nothing Then
Set wsMaster = ThisWorkbook.Sheets.Add
wsMaster.Name = "MasterData"
End If
For Each ws In ThisWorkbook.Sheets
If ws.Name <> wsMaster.Name Then
lr = wsMaster.Cells(wsMaster.Rows.Count, 1).End(xlUp).Row
lc = ws.Cells(1, Columns.Count).End(xlToLeft).Column
ws.Range("A1", ws.Cells(ws.Rows.Count, 1).End(xlUp).Offset(0, lc - 1)).Copy
wsMaster.Range("A" & (lr + 1)).PasteSpecial xlPasteValues
Application.CutCopyMode = False
End If
Next ws
wsMaster.UsedRange.Rows(1).EntireRow.Delete
MsgBox "Merging completed!"
End Sub
- Run the macro to merge all sheets into a "MasterData" sheet.
Method 5: Using External Tools

When Excel's native functions are insufficient or you prefer a GUI:
- Consider tools like Easy XLS Merger or Ablebits, which provide interfaces for merging:
- Import all the Excel files into the tool.
- Define how you want to merge (e.g., columns, rows, specific sheets).
- Execute the merge and export the result back to Excel.
External tools can be particularly helpful when dealing with large volumes of data or non-standard Excel files.
Wrapping Up

Merging multiple Excel sheets into one is a common requirement for data management. By understanding and applying these five methods, you can seamlessly integrate your data regardless of the complexity of your dataset. Whether you choose to manually copy-paste, leverage Excel's built-in capabilities, automate with VBA, use Power Query for transformations, or rely on external software, there's a method tailored for every scenario. This not only streamlines your workflow but also enhances data accuracy and consistency, empowering you to derive meaningful insights from your consolidated data.
What if the sheets have different column structures?

+
Adjust your method of choice to accommodate for the difference. With Excel formulas, you might use conditional checks to match columns or pull only relevant data. With Power Query, you can transform and align the data before merging, or use external tools that offer customizable merge options.
Can I automate the merging process?
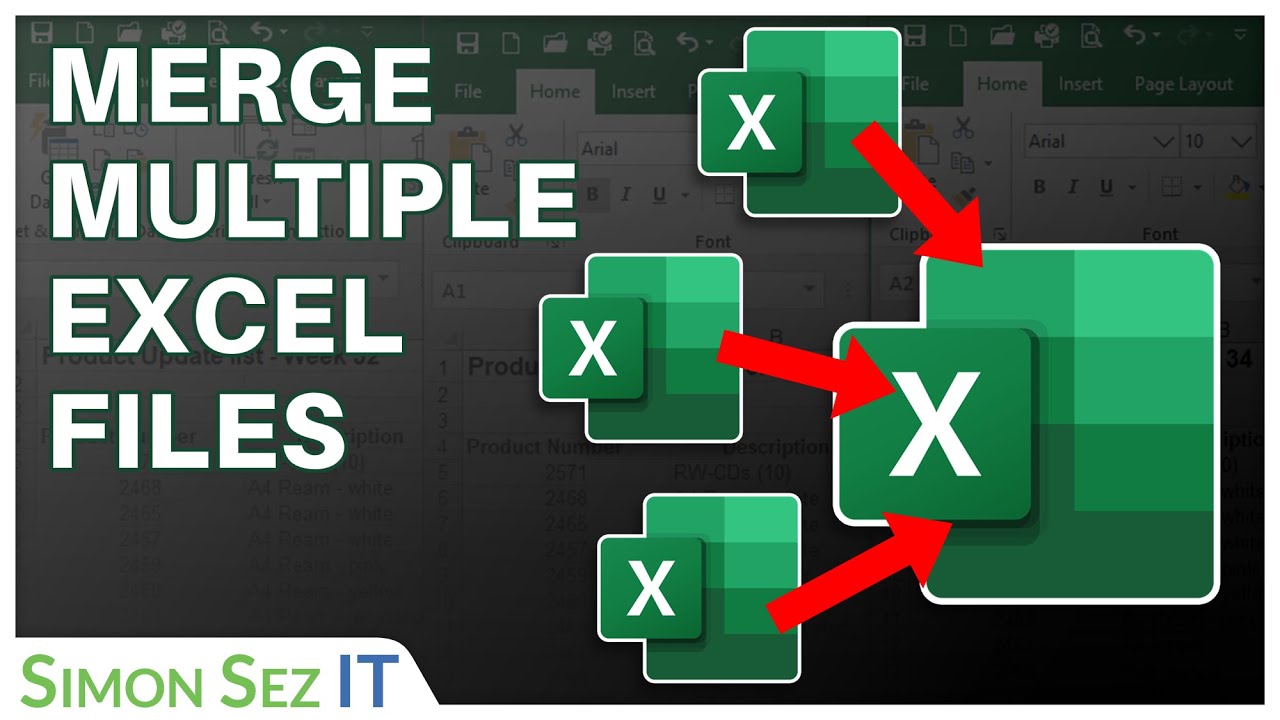
+
Yes, especially with VBA Macros. You can write a script to automate the process, making it repeatable and reducing the chances of human error.
How can I handle updates in the source sheets?

+
If you’re using Power Query, you can refresh your merged data to reflect changes in the source sheets. For other methods, you’ll need to manually or programmatically update your merged sheet.