5 Ways to Merge Excel Sheets Seamlessly

Understanding the Need for Merging Excel Sheets

Excel, Microsoft’s powerful spreadsheet program, has become an integral part of data analysis and organization for many businesses and individuals. The ability to merge Excel sheets allows users to combine data from multiple sources, enhancing data management, analysis, and reporting capabilities. This could mean consolidating financial reports from different departments, integrating customer data from various campaigns, or simply combining several data sets to create comprehensive reports.
Merging Excel sheets isn’t just about putting all the data in one place; it’s about enabling:
- Efficient Data Analysis: By merging data from different sheets, you can quickly analyze information across various segments, making decision-making processes smoother and more data-driven.
- Reduced Redundancy: Combining data eliminates the need for duplicate records, saving time and storage space.
- Enhanced Collaboration: When teams need to work on shared data, merging sheets allows for better collaboration as everyone works from the same dataset.
- Improved Reporting: Consolidated data results in more accurate and insightful reporting.
Method 1: Using Excel’s Built-in Functions

Excel provides several built-in functions for merging data, with the Consolidate feature being one of the most straightforward methods:
- Select the cell where you want to place the consolidated data.
- Go to the Data tab, click on ‘Consolidate’ in the Data Tools group.
- In the Function dropdown, choose how you want to merge your data (e.g., Sum, Average).
- Select the range from each sheet you want to consolidate, then click ‘Add’ after selecting each range.
- Click OK to merge the data.
🔄 Note: If data in one sheet updates, you will need to manually rerun the consolidation to reflect changes.
Method 2: Utilizing Power Query

Power Query, a data transformation tool within Excel, provides advanced merging capabilities:
- In the Data tab, click on ‘Get Data’ > ‘From Other Sources’ > ‘Blank Query’.
- In the Power Query Editor, select ‘Home’ > ‘Merge Queries’.
- Choose the tables you wish to merge and set the join kind (e.g., Inner Join, Left Outer Join).
- Define the column(s) you want to merge on.
- Click OK, then ‘Close & Load’ to return the merged data to your Excel sheet.
Power Query offers unmatched flexibility in merging data, especially when dealing with data from different sources or data with different structures.
| Join Kind | Description |
|---|---|
| Inner Join | Only keeps rows with matching values in both tables. |
| Left Outer Join | Keeps all rows from the left table and matching ones from the right. |
| Right Outer Join | Opposite of Left Outer Join, keeping all rows from the right table. |
| Full Outer Join | Keeps all rows from both tables, filling unmatched rows with null values. |

Method 3: VBA Scripting

Visual Basic for Applications (VBA) scripting can automate the merging process, offering customized solutions:
- Press Alt + F11 to open the VBA Editor.
- Insert a new module and write or paste a macro to merge sheets based on specific criteria or structures.
- Run the macro to execute the merge automatically.
This method is ideal for users with coding knowledge who need to perform repetitive tasks or have unique merging requirements.
💡 Note: Macros can be complex to create. Consider learning VBA basics or seeking pre-built scripts online.
Method 4: Third-Party Add-Ins

While Excel has robust tools, third-party add-ins can provide even more functionality:
- Power BI: Connects Excel with other data sources to merge and visualize data in real-time.
- ExtendOffice’s Kutools: Offers tools like ‘Combine Worksheets’ for easy merging of multiple sheets.
- Ablebits: Their ‘Merge Tables’ add-in simplifies merging based on key columns.
These tools can be especially useful for those who regularly merge data or require advanced merging features not available in standard Excel.
Method 5: Manual Copy-Paste

For smaller datasets or one-time tasks, manual copy-pasting can suffice:
- Select the data in one sheet, copy (Ctrl + C).
- Go to the destination sheet, select the cell where you want to start pasting, and paste (Ctrl + V).
- If needed, adjust the pasted data, ensuring that headers and formats align correctly.
While simple, this method is time-consuming and prone to errors for large datasets or frequent merging tasks.
By exploring these methods, you can choose the one that best fits your data merging needs, ensuring your data analysis and reporting processes are as seamless as possible. Merging Excel sheets can transform fragmented data into a cohesive dataset, offering a wealth of insights and streamlining your workflow. Whether you opt for Excel’s built-in tools, Power Query, VBA scripting, third-party add-ins, or simply choose to copy-paste, each method comes with its own set of advantages, tailored to different user skills and project requirements.
Can Excel handle merging sheets with different structures?

+
Yes, methods like Power Query and VBA can manage sheets with varying structures by defining key columns for merging. Manual copy-paste might require more adjustment.
Is it possible to automate the merging process in Excel?
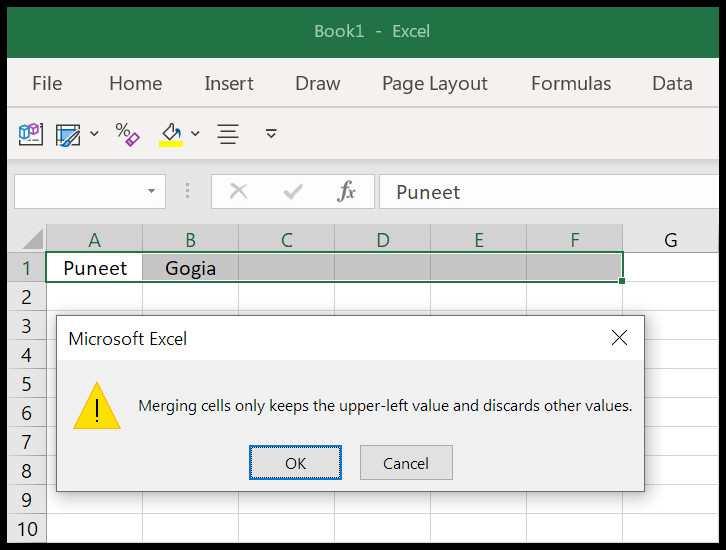
+
Absolutely! Using VBA scripts allows for full automation of the merging process, tailoring it to specific needs.
Which method is best for a large number of sheets?

+
For a high volume of sheets, consider using third-party tools or scripting with VBA to automate the merging process for efficiency.