Easily Add Images to Excel Sheets in Seconds

Microsoft Excel, a powerhouse in the world of spreadsheets, is not just about numbers and formulas anymore. With its continuous updates, Excel has become a versatile tool for data management, visualization, and analysis. One of the lesser-known but incredibly useful features is the ability to add images directly into your cells. This functionality opens a plethora of possibilities for enhancing your spreadsheets with visual data, making them more informative and visually appealing. In this comprehensive guide, we will delve into how you can add images to your Excel sheets quickly, efficiently, and with minimal hassle.
Why Add Images to Excel Sheets?
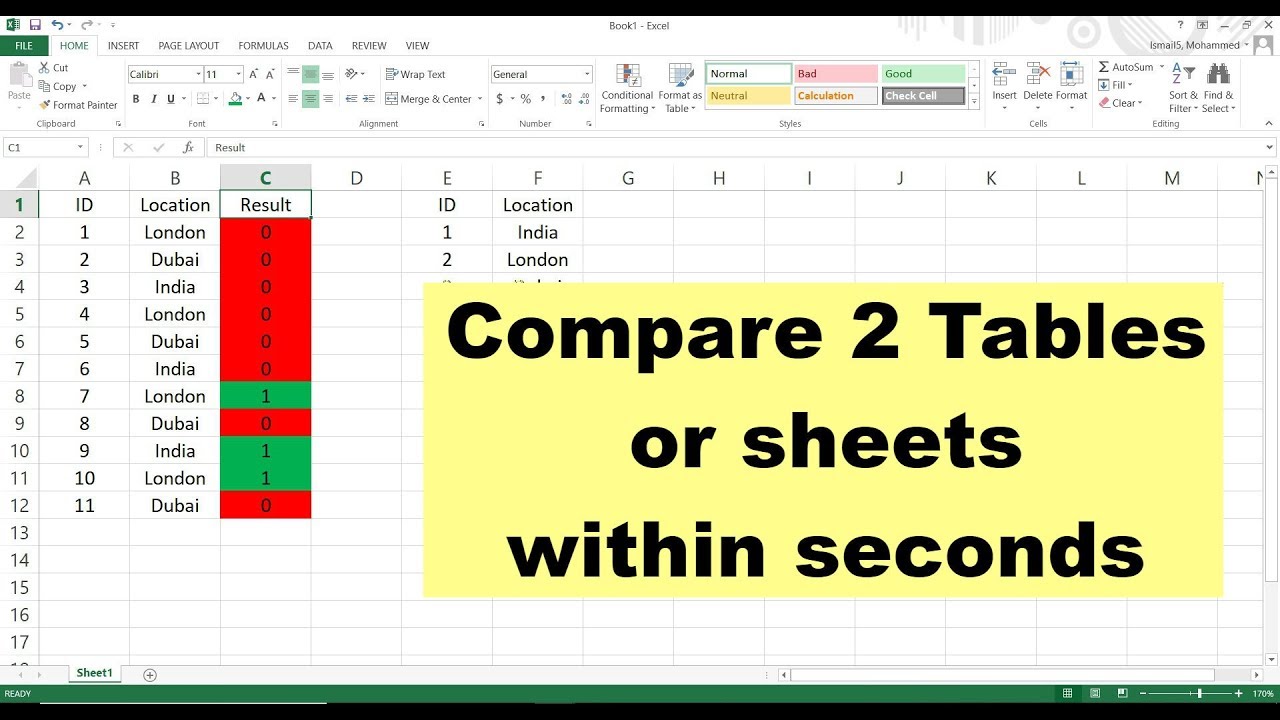
Before we dive into the technicalities, let’s explore why you might want to include images in your Excel documents:
- Data Enrichment: Images can provide context to your data, making it easier to understand and interpret.
- Enhanced Visual Appeal: A well-placed image can break up the monotony of numbers and text, improving readability.
- Identification and Authentication: Images can serve as logos, signatures, or ID photos, making your documents more personalized and secure.
- Business Reports: Adding charts, product images, or company logos can make your reports stand out, helping to convey your message more effectively.
How to Add Images to Excel Sheets

Here are several methods to insert images into your Excel sheets:
1. Inserting Images Manually

- Select the cell where you want the image to appear.
- Go to the Insert tab, click on Pictures, and choose the image from your computer.
- The image will appear over your spreadsheet, and you can adjust its size and position as needed.
📌 Note: Manually inserted images are not bound to cells but can be aligned with them.
2. Using Excel’s Data Validation

To associate images with specific cell values, you can use Data Validation:
- Select the cell where you want to link the image.
- Go to Data > Data Validation.
- Under Allow, select List, and enter the list of item names or values corresponding to your images.
- Now, when you select a value, you can then manually link an image to that value or use VBA for automated image insertion.
⚠️ Note: This method requires images to be pre-loaded into Excel or linked externally via VBA scripting.
3. Using VBA for Automated Image Insertion

VBA scripting can make your Excel sheets dynamic by automatically inserting images based on cell values or user actions. Here’s how:
- Press Alt + F11 to open the VBA editor.
- Insert a new module and write a script like:
Sub InsertPicture()
Dim pic As Picture
Dim cell As Range
For Each cell In Selection
If cell.Value <> “” Then
Set pic = ActiveSheet.Pictures.Insert(“C:\Path\To\Your\Image.jpg”)
With pic
.Top = cell.Top
.Left = cell.Left
.Width = cell.Width
.Height = cell.Height
End With
End If
Next cell
End Sub
- Run the macro by pressing F5.
🔥 Note: This method requires some knowledge of VBA but offers the most flexibility and automation.
4. Using Third-Party Add-ins

There are several third-party tools and add-ins available that can simplify the process of adding images to your Excel sheets:
- Some add-ins allow for drag-and-drop functionality.
- Others provide tools for image management within Excel itself.
📖 Note: Consider the compatibility, reliability, and potential security risks before choosing an add-in.
Best Practices for Using Images in Excel

To maximize the effectiveness of images in your spreadsheets:
- Optimize Image Size: Keep your images small in size to reduce file load times and storage needs.
- Use High-Resolution Images: If images are small but important, ensure they remain clear even when zoomed in.
- Align Images with Cells: Ensure images align well with the grid of cells for a neat and organized look.
- Use Formulas for Dynamic Images: For advanced users, VBA can dynamically change images based on formulas or cell values.
- Format Images: Utilize Excel’s formatting options to make images blend or stand out as needed, adjusting colors, borders, and alignment.
Creating Visual Impact with Excel

Adding images to your Excel sheets can transform the mundane into the extraordinary. Here are some creative ways to utilize this feature:
- Project Gantt Charts with Visuals: Add images to represent different tasks or milestones for a visually striking project timeline.
- Inventory Management: Use images to quickly identify products or items in your inventory lists.
- Organizational Charts: Incorporate employee photos alongside names for a more engaging organizational chart.
- Financial Reporting: Include logos or charts alongside financial data to enhance professionalism and clarity.
Summing Up

In this exploration of how to add images to Excel sheets, we’ve covered several methods, from manual insertion to automated scripting with VBA. Images can significantly enhance the usability and appeal of your spreadsheets, turning them from mere data containers into dynamic tools for storytelling, analysis, and reporting. By mastering these techniques, you’ll unlock new dimensions in Excel’s versatility, making your documents stand out and communicate their message more effectively.
Can I embed multiple images into a single cell in Excel?

+
No, Excel does not allow you to embed multiple images directly into a single cell. However, you can manually place images side by side or use VBA to simulate this effect by moving images within or next to cells.
What file types are supported for images in Excel?

+
Excel supports most common image formats like .jpg, .png, .gif, .bmp, and .tiff. Be aware that using complex or high-resolution images might slow down your workbook’s performance.
How do I ensure my Excel file doesn’t become too large when adding images?

+
Keep image sizes as small as possible without losing necessary detail, use compression tools, or link images instead of embedding them directly.