Easily Add Hyperlinks in Excel Across Multiple Sheets

Creating hyperlinks in Microsoft Excel can significantly enhance the functionality and interactivity of your spreadsheets. Whether you're navigating a large dataset, linking to external resources, or streamlining navigation across multiple sheets, hyperlinks are a powerful tool. In this blog post, we'll explore various methods to add hyperlinks in Excel, across multiple sheets, and provide tips for optimizing your spreadsheet for better usability.
Why Use Hyperlinks in Excel?

Before diving into the “how,” let’s understand the “why.” Hyperlinks in Excel serve several purposes:
- Improved Navigation: They facilitate quick access to different sections of your workbook or external websites.
- Data Organization: By linking related information, you can keep your sheets organized and efficient.
- Enhanced Usability: They make your spreadsheets user-friendly, especially in large or complex projects.
Adding Hyperlinks in a Single Sheet

The process of adding a hyperlink in a single Excel sheet is straightforward:
- Select the cell where you want the hyperlink to appear.
- Right-click and choose Hyperlink from the context menu, or use the keyboard shortcut Ctrl+K.
- In the Insert Hyperlink dialog box, you can link to:
- Existing File or Web Page: Browse to a file on your computer or paste a URL.
- Place in This Document: Select a different sheet or a named range within the current workbook.
- Create New Document: Link to a document that will be created later.
- E-mail Address: Create a clickable email link with a subject.
- After setting the link destination, provide a descriptive text for the hyperlink in the “Text to display” field, then click OK.
Hyperlinking Across Multiple Sheets

To effectively link across different sheets, follow these steps:
- Choose the cell where you want to insert the hyperlink.
- Use the right-click method or Ctrl+K to open the Insert Hyperlink dialog.
- Under “Link to,” select Place in This Document.
- From the list, select the sheet name, and optionally choose a specific cell or named range within that sheet.
- Set the text for the hyperlink and confirm by clicking OK.
👀 Note: When linking to another sheet, Excel automatically adds the sheet name with an exclamation mark before the cell reference (e.g., 'Sheet2!A1').
Advanced Hyperlink Techniques

Hyperlinking to Named Ranges

Named ranges can simplify the management of large workbooks. To link to a named range:
- Go to Formulas > Name Manager to create or locate a named range.
- Choose the cell for the hyperlink, then right-click and select Hyperlink.
- Select the sheet with the named range, and then choose the named range from the “Or select a place in this document” dropdown.
Using HYPERLINK Function

For more dynamic control over hyperlinks, use the HYPERLINK function:
- The syntax is =HYPERLINK(link_location, [friendly_name])
- For example,
=HYPERLINK(“#‘Sheet2’!A1”, “Go to Summary”)will create a hyperlink to cell A1 in Sheet2 with the text “Go to Summary.”
Designing a Navigation Sheet

If you have multiple sheets in a workbook, consider creating a navigation or home sheet with hyperlinks to all other sheets:
| Navigation Item | Hyperlink Text |
|---|---|
| Link to Sheet1 | =HYPERLINK(“#Sheet1!A1”, “Data Entry”) |
| Link to Sheet2 | =HYPERLINK(“#Sheet2!A1”, “Summary”) |
| Link to Sheet3 | =HYPERLINK(“#Sheet3!A1”, “Analysis”) |
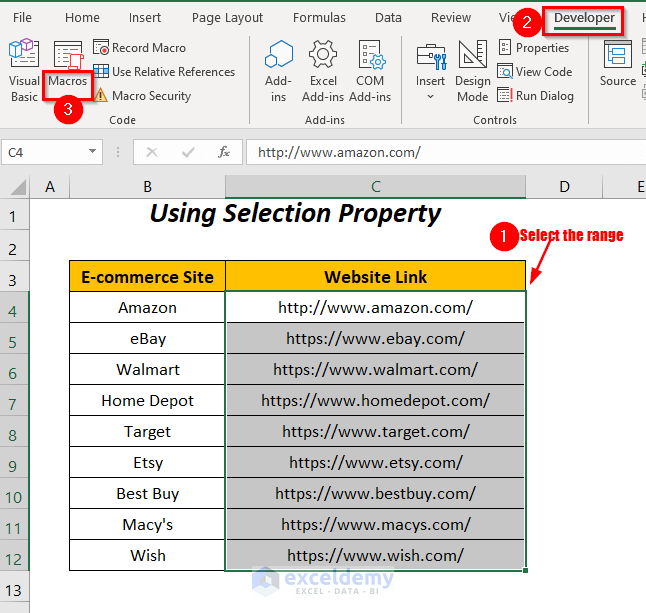
🖋️ Note: Use table cells to reference the actual sheet names to reduce the chance of broken links when sheets are renamed.
Troubleshooting Common Issues

- Broken Links: If a sheet or file is moved, renamed, or deleted, links can break. Always check and update hyperlinks periodically.
- Link Does Not Work: Ensure the syntax for HYPERLINK function is correct, especially the link location.
- Hyperlinks Not Visible: If hyperlinks appear as plain text, check if “Hyperlink” is enabled in the cell format’s Font tab.
🔗 Note: In Excel, hyperlinks created with the function might not automatically detect as hyperlinks. Use the CTRL+K method for automatic recognition.
Adding hyperlinks to your Excel spreadsheets not only improves navigation but also enhances the overall user experience, making data interaction more intuitive and efficient. By mastering the techniques of creating hyperlinks across multiple sheets, you can transform your workbooks into well-organized, navigable, and dynamic data environments. Remember to manage your hyperlinks regularly to ensure they remain functional and relevant, ensuring your Excel projects stay optimized for usability and effectiveness.
How do I know if a hyperlink is broken?

+
If you hover over or click on a hyperlink and it does not respond as expected (e.g., doesn’t open the destination), or if Excel displays an error message indicating the link cannot be found, the hyperlink is likely broken.
Can I link to a specific cell on another sheet?
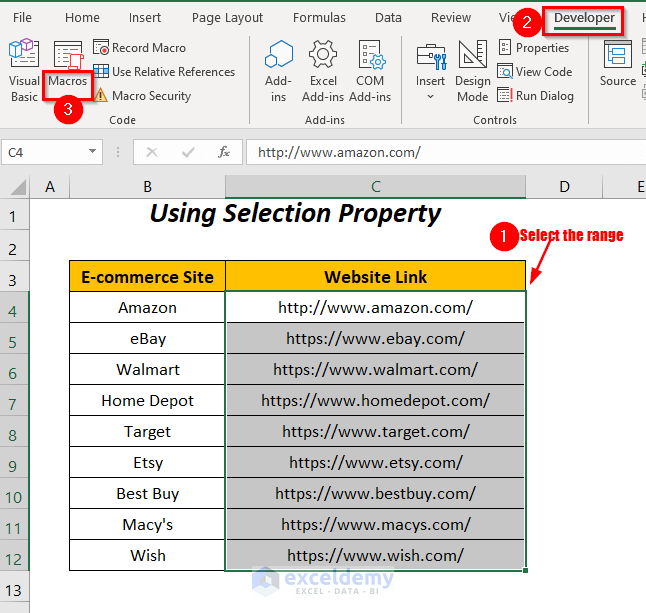
+
Yes, you can link to a specific cell by using the HYPERLINK function or by selecting the cell in the “Insert Hyperlink” dialog under the “Place in This Document” option.
What is the maximum number of characters for a hyperlink in Excel?

+
Excel supports URLs up to 255 characters long. If you need longer URLs, you might need to use a URL shortener or a custom hyperlink solution.